تعلم كيفية تسجيل الشاشة ويندوز 10 بخطوات بسيطة وسريعة لتوثيق الدروس والعروض التقديمية بكل سهولة.
تسجيل الشاشة ويندوز 10 من الأشياء الأساسية التي يحتاجها أي شخص يعمل في مجال الكمبيوتر في يومنا هذا. ومهما كان السبب وراء رغبتك في تسجيل الشاشة، فقد تجد ما يلي يناسب حاجتك من بين الخيارات المختلفة المتاحة.
ما هو تسجيل الشاشة وما فائدته؟
تسجيل الشاشة عبارة عن تقنية يتم استخدامها لتسجيل نشاطات الشاشة على جهاز الكمبيوتر، وتصوير الفيديو أو التقاط الصورة المتحركة لما يظهر على الشاشة. ويمكن استخدام هذه التقنية لمجموعة واسعة من الأغراض مثل:
- تسجيل الدروس التعليمية لإرشاد الطلاب أو مشاركتها على الإنترنت.
- توثيق الألعاب لمشاركتها مع الآخرين.
- توثيق أخطاء البرامج والأنظمة لتسهيل عملية إصلاحها.
- إنشاء فيديوهات تعريفية وترويجية للمنتجات والخدمات الخاصة بالشركات.
- التحقق من الأنشطة المشبوهة على الكمبيوتر وحل المشكلات.
إذا كنت تحتاج إلى تسجيل الشاشة ، فهناك العديد من الأدوات المتوفرة لذلك ، سواء كانت مدمجة في نظام التشغيل أو برامج خارجية.
أدوات تسجيل الشاشة المدمجة في ويندوز 10
توفر شركة Microsoft أدوات تسجيل الشاشة المدمجة في نظام تشغيل ويندوز 10، ويمكن الوصول إليها بسهولة دون الحاجة إلى تنزيل برامج خارجية.
من بين هذه الأدوات هي “برنامج تسجيل الشاشة”، الذي يتيح للمستخدمين تسجيل الفيديو والصوت في نفس الوقت. يمكن الوصول إلى البرنامج من خلال البحث عنه في القائمة الرئيسية لويندوز، أو باستخدام اختصار لوحة المفاتيح “Windows + G”. كما يتضمن البرنامج خيارات لتحرير وإضافة تأثيرات على ملفات الفيديو التي تم تسجيلها.
ويعتبر “برنامج تطبيق Xbox” من أكثر الأدوات استخدامًا في التسجيل، حيث يتيح التقاط لقطات الشاشة وتسجيل مقاطع الفيديو بضغطة زر. يمكن للمستخدمين الوصول إلى البرنامج عن طريق البحث عنه في القائمة الرئيسية لويندوز، أو بضغط مفتاح “Windows + G” والنقر على “ابدأ التسجيل”.
توجد أيضًا خيارات للتسجيل المباشر للشاشة من خلال خدمة تدفق الألعاب “Mixer”، المدمجة في ويندوز 10، حيث يمكن للمستخدمين بث مقاطع اللعب مباشرة وحفظها على أجهزتهم.
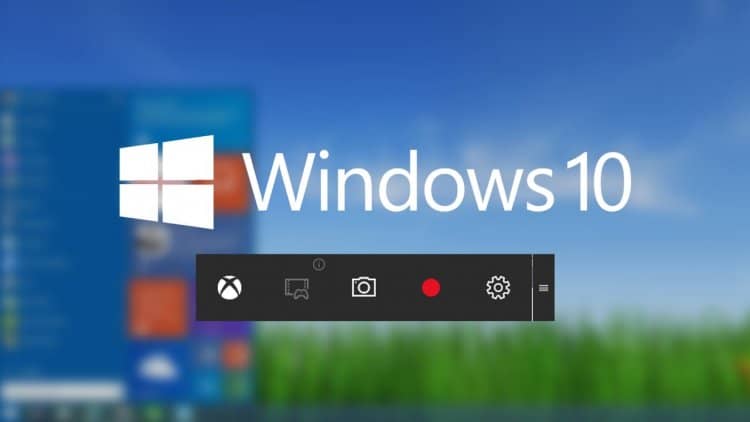
كيفية استخدام أداة Xbox Game Bar لتسجيل الشاشة
أداة Xbox Game Bar هي أداة مدمجة في ويندوز 10 تسمح لك بتسجيل الشاشة بكل سهولة. تسمح الأداة أيضًا للمستخدم بإجراء العديد من المهام الأخرى، مثل تسجيل الألعاب والتحقق من استخدام الذاكرة والأداء.
لتسجيل شاشة جهازك باستخدام Xbox Game Bar ، قم باتباع الخطوات التالية:
- افتح اللعبة أو التطبيق الذي تريد تسجيله.
- اضغط على مفتاح Windows + G ، ستظهر قائمة Xbox Game Bar.
- إذا ظهرت رسالة تطلب منك تأكيد ما إذا كنت تريد فتح لوحة الأدوات Xbox Game Bar ، فقم بالضغط على نعم.
- انقر فوق الزر الأحمر “بدء التسجيل” أو استخدم اختصار لوحة المفاتيح Windows + Alt + R لبدء التسجيل.
- سيبدأ التسجيل على الفور.
- لإيقاف التسجيل، اضغط على نفس الزر أو استخدم اختصار لوحة المفاتيح Windows + Alt + R.
- تم حفظ التسجيل في مجلد الفيديو الخاص بك في مجلد “تسجيلات لـ بث Xbox”.
يمكنك أيضًا استخدام Xbox Game Bar للتقاط صورة من شاشتك بسهولة. يمكنك العثور على خيار التقاط لقطة شاشة على لوحة Xbox Game Bar.
مقالات مشابهة :
مشكلة الويندوز لا يفتح سطح المكتب ويندوز 10
أشهر محركات البحث
كيفية تشغيل التاتش باد في hp ويندوز
تسجيل الشاشة باستخدام برنامج أزعج آيتونز
برنامج أزعج آيتونز هو واحد من أهم الأدوات التي يمكن استخدامها لتسجيل الشاشة في ويندوز 10. يحتوي البرنامج على وظائف رائعة لتحرير الفيديوهات وإنشاء البودكاست، بالإضافة إلى خيارات مختلفة لتسجيل الشاشة.
لتسجيل الشاشة باستخدام برنامج أزعج آيتونز، يجب تنزيل البرنامج وتثبيته على الحاسوب.
بعد تثبيت البرنامج، قم بفتحه واتبع هذه الخطوات:
- انتقل إلى علامة تبويب Audio Recorder في الواجهة الرئيسية للبرنامج.
- اضغط على زر Record Screen (تسجيل الشاشة).
- حدد المساحة التي ترغب في تسجيلها على الشاشة.
- بعد الانتهاء من التسجيل، انتقل إلى علامة تبويب Video Creator لتحرير الفيديو.
برنامج أزعج آيتونز هو خيار ممتاز للأشخاص الذين يبحثون عن برنامج متعدد الاستخدامات لتسجيل شاشة وتحرير الفيديوهات.
تسجيل الشاشة باستخدام برنامج OBS Studio
برنامج OBS Studio هو واحد من الخيارات المفضلة والمجانية لتسجيل الشاشة على ويندوز 10. يوفر هذا البرنامج العديد من الميزات القوية، بما في ذلك إمكانية تسجيل الفيديو والصوت بجودة عالية وتسجيل الشاشة بأكثر من شكل.
يدعم OBS Studio التسجيل بأشكال شاشة مختلفة، كالتسجيل بشاشة كاملة، أو شاشة نافذة واحدة، أو منطقة محددة على الشاشة. ومع وجود خيارات الإعداد المتاحة، يمكنك ضبط تهيئات الصوت والفيديو المناسبة حسب احتياجاتك.
يقدم OBS Studio التحكم الكامل في جودة الفيديو والصوت المسجلة، ويدعم التسجيل في صيغ عديدة مثل MP4 وMKV وFLV وغيرها. كما يوفر هذا البرنامج خيارات متقدمة للتحكم في مصادر الصوت والفيديو، مثل إعدادات الصوت وإعدادات الكاميرا الإضافية إن كانت متوفرة.
تتوفر لدى OBS Studio واجهة مستخدم سهلة الاستخدام، كما انه برنامج مفتوح المصدر. مما يجعل معه من السهولة توفير الدعم والموارد والتوسع في استخدامها عبر تثبيت الإضافات الخاصة به. هذه الإضافات تكون مفيدة لمن يحتاجون إلى ميزات مخصصة جديدة.
تسجيل الشاشة باستخدام برنامج Camtasia
يُعد برنامج Camtasia من بين أشهر البرامج لتسجيل الشاشة، ويوفر البرنامج وظائف تحرير فيديو احترافية مثل إضافة التأثيرات الحركية والنصوص والأصوات.
لتسجيل الشاشة باستخدام برنامج Camtasia ، يجب عليك اتباع الخطوات التالية:
- افتح برنامج Camtasia وانقر على زر “Record the screen”.
- قم باختيار ما إذا كنت تريد تسجيل الصوت والشاشة معًا أو تسجيل الشاشة فقط.
- قم بتحديد منطقة الشاشة التي تريد تسجيلها.
- بعد اختيارك للإعدادات المناسبة، اضغط على زر التسجيل “Record” لبدء التسجيل.
- عند الانتهاء من التسجيل، اضغط على زر “Stop Recording”.
بعد تسجيل الفيديو، يمكنك استخدام وظائف البرنامج لإضافة المؤثرات وتحرير الفيديو، والتي يمكن استخدامها لتحسين جودة الفيديو وجعله احترافيًا.
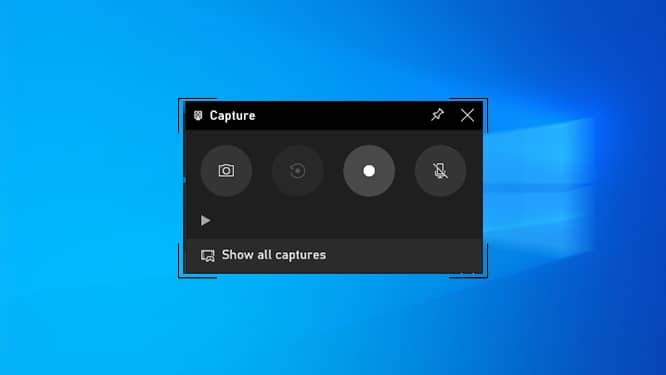
تسجيل الشاشة باستخدام برنامج Bandicam
برنامج Bandicam هو برنامج تسجيل شاشة مدفوع، يتميز بجودة تسجيل عالية ودقة تصوير تصل إلى 4K. ويتضمن البرنامج أداة تسجيل الصوت من الكمبيوتر والمايكروفون، مما يتيح لك تسجيل مقاطع فيديو ذات جودة عالية بجودة صوتية مذهلة.
يوفر لك Bandicam خيارات تسجيل متعددة، بما في ذلك تسجيل الشاشة بشكل كامل، أو تحديد منطقة محددة من الشاشة للتسجيل، كما يوفر البرنامج خيار الكتابة على الفيديو المسجل باستخدام مجموعة من الأدوات المتاحة. كما يمكنك استخدام برنامج Bandicam لتسجيل اللعبة التي تقوم بتشغيلها على الكمبيوتر باستخدام خيار تسجيل الألعاب المضمَّن في البرنامج.
لتحسين جودة التسجيل باستخدام برنامج Bandicam، يمكنك ضبط إعدادات البرنامج للتأكد من أنها تتوافق مع متطلبات الفيديو الذي تحاول تسجيله، علمًا بأن تحديد إعدادات مناسبة قد تكون مشكلة في البداية ولكن يمكنك التجربة لتحديد الإعدادات التي تعمل بشكل أفضل لنوع الفيديو الذي تريد تسجيله.
تسجيل الشاشة باستخدام برنامج Snagit
يُعد برنامج Snagit واحدًا من أفضل البرامج المتاحة لتسجيل الشاشة في ويندوز 10، حيث يوفر البرنامج واجهة سهلة الاستخدام والتحكم في عملية التسجيل بشكل كبير. يمكن للمستخدمين تسجيل شاشة الكمبيوتر بأساليب متعددة باستخدام Snagit، بما في ذلك تسجيل الشاشة بالكامل، أو تسجيل نافذة البرنامج، أو حتى تحديد منطقة معينة بالشاشة للتسجيل.
بالإضافة إلى ذلك، يوفر برنامج Snagit العديد من الخيارات لتحسين جودة التسجيل، فهو يدعم تسجيل الفيديو عالي الجودة، ويتيح للمستخدمين إضافة النصوص والشعارات والرسومات إلى التسجيلات الخاصة بهم. ومن المهم الإشارة إلى أن برنامج Snagit غير مجاني، ولكنه يُعتبر مستثمرًا جيدًا لأي شخص يعمل باستمرار على تسجيلات الشاشة.
نصائح لتحسين جودة التسجيل
إذا كنت تريد تحسين جودة التسجيل، يجب عليك مراعاة بعض النصائح التالية:
- استخدم جهازًا قويًا: يجب الحرص على اختيار جهاز كمبيوتر قوي قادر على التعامل مع برامج التسجيل بسلاسة، وذلك لتفادي حدوث تقطيع في الفيديو.
- اختر دقة تسجيل عالية: يجب اختيار دقة التسجيل عالية للحصول على جودة فيديو عالية الوضوح.
- تحكم في إضاءة المكان: تأكد من إضاءة المكان بشكل جيد قبل البدء في التسجيل؛ حيث أن ظلال الصورة يمكن أن تؤثر على جودتها.
- التحكم في الصوت: يجب الحرص على تحكم الصوت وضبطه قبل البدء بالتسجيل لتفادي وجود ضجيج مزعج في الفيديو.
- استخدم الخلفية المناسبة: يجب اختيار خلفية مناسبة تتناسب مع مضمون الفيديو المراد تسجيله.
باتباع هذه النصائح، ستلاحظ تحسنًا في جودة التسجيل الخاص بك بشكل كبير.
حفظ ومشاركة تسجيلات الشاشة في ويندوز 10
بعد الانتهاء من تسجيل الشاشة في ويندوز 10 ، يمكنك حفظ الملف في أي مكان في جهاز الكمبيوتر الخاص بك. يمكنك العثور على تسجيلات الشاشة في المجلدات المحددة مسبقًا لتسجيلات الشاشة أو المجلدات التي تضعها فيها يدويًا.
يمكنك أيضًا مشاركة تسجيل الشاشة مع الآخرين بسهولة. يمكنك إرسالها عبر البريد الإلكتروني أو نشرها على مواقع التواصل الاجتماعي.
قد ترغب في تقليل حجم الملف لتسريع عملية الشحن. يمكنك الحفاظ على جودة تسجيل الشاشة وتقليل حجم الملف عن طريق إجراء بعض التغييرات في إعدادات الفيديو. يمكنك تقليل جودة الفيديو ، وتغيير الدقة ، وتخفيض الإطارات في الثانية.
ملفات تسجيل الشاشة هذه مفيدة للغاية لأولئك الذين يقومون بعملية التدريس أو لمشاركة المعلومات مع الآخرين. مع هذه الأدوات ، يمكنك إنشاء فيديوهات تعليمية ، أو عمل تقارير ، أو رفعها على قناة اليوتيوب الخاصة بك.
الخلاصة
تسجيل الشاشة هو عملية تسجيل كل ما يحدث على شاشة الكمبيوتر، ويمكن استخدامها في مجموعة متنوعة من السيناريوهات، بما في ذلك تحميل مقاطع الشرح، والتدريب، والألعاب، والمزيد. وفي ويندوز 10، تتوفر مجموعة من الأدوات المدمجة التي يمكن استخدامها لتسجيل الشاشة، بالإضافة إلى برامج تسجيل الشاشة الخارجية التي يمكن استخدامها للقيام بالمهمة.
استخدام أدوات تسجيل الشاشة في ويندوز 10 سهل ويمكن تنفيذها بسرعة، مما يساعد على إنشاء مقاطع فيديو ذات جودة عالية، إضافة إلى تحريرها بسهولة وتوزيعها على المنصات المختلفة. بغض النظر عن الأداة التي تستخدمها، يمكن أن يساعدك تسجيل الشاشة على إنشاء محتوى أفضل وأكثر جاذبية للمشاهدين.
تذكر دائمًا اتباع نصائح تحسين جودة التسجيل مثل تحديد دقة الشاشة المناسبة وضبط الإضاءة للحصول على أفضل جودة.
بعد التسجيل، يمكنك حفظ ومشاركة ملفات الفيديو بسهولة في ويندوز 10، سواء عن طريق البريد الإلكتروني أو مواقع التواصل الاجتماعي. في النهاية، تعتبر تسجيل الشاشة في ويندوز 10 أمرًا بسيطًا وقويًا يمكن أن يساعدك على تحسين إنتاجيتك وإنشاء محتوى مثير للاهتمام.
