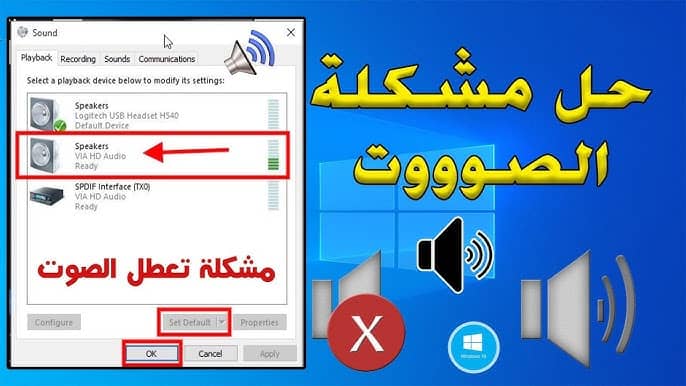في هذا القسم، سنقدم لك طرقًا فعالة لحل مشكلة عدم تعرف نظام التشغيل ويندوز 7 على السماعات أو سماعات الرأس المتصلة. سوف نركز على توفير تجربة صوتية مثالية لك على جهاز الكمبيوتر الخاص بك. تعرَّف على الخطوات البسيطة لحل هذه المشكلة.
حل مشكلة عدم تعرف نظام التشغيل ويندوز 7 على السماعات
فيما يلي بعض الحلول التي يمكنك تجربتها لإصلاح مشكلة عدم تعرف نظام التشغيل ويندوز 7 على السماعات أو سماعات الرأس المتصلة:
- تحقق من توصيل السماعات أو سماعات الرأس بشكل صحيح. تأكد من أن السماعات أو سماعات الرأس متصلة بالمنافذ المناسبة في جهاز الكمبيوتر الخاص بك. إذا كنت تستخدم سماعات رأس USB، فتأكد من توصيل كابل USB الخاص بها بمنفذ USB متاح على جهاز الكمبيوتر الخاص بك.
- تحقق من إعدادات الصوت العامة. تأكد من أن سماعات الرأس أو سماعات الرأس ممكّنة في إعدادات الصوت الخاصة بجهاز الكمبيوتر الخاص بك. يمكنك القيام بذلك عن طريق فتح لوحة التحكم والنقر فوق “الصوت”. ثم انقر فوق علامة التبويب “تشغيل” وحدد “سماعات الرأس” أو “سماعات الرأس” من القائمة. أخيرًا، انقر فوق “خصائص” وتأكد من أن خانة الاختيار “تمكين” محددة.
- قم بتحديث برامج تشغيل الصوت. قد تؤدي برامج تشغيل الصوت القديمة أو التالفة إلى حدوث مشكلات في الصوت. يمكنك تحديث برامج تشغيل الصوت عن طريق الانتقال إلى موقع الشركة المصنعة لبطاقة الصوت الخاصة بك وتنزيل أحدث برامج التشغيل.
- أعد تثبيت برامج تشغيل الصوت. إذا لم تتمكن من حل المشكلة عن طريق تحديث برامج التشغيل، فيمكنك محاولة إعادة تثبيتها. للقيام بذلك، افتح إدارة الأجهزة وانقر بزر الماوس الأيمن فوق اسم بطاقة الصوت الخاصة بك وحدد “إلغاء التثبيت”. ثم أعد تشغيل الكمبيوتر وسيتم تثبيت برامج التشغيل الافتراضية.
- استخدم أداة استكشاف الأخطاء ومصلحها. يتضمن Windows أداة استكشاف الأخطاء ومصلحها يمكنها المساعدة في حل مشكلات الصوت. لتشغيل أداة استكشاف الأخطاء ومصلحها، افتح لوحة التحكم واكتب “استكشاف الأخطاء ومصلحها” في مربع البحث. ثم انقر فوق “استكشاف الأخطاء ومصلحة الأجهزة والمكونات”. في النافذة التالية، انقر فوق “الصوت” وحدد “تشغيل مستكشف الأخطاء ومصلحها”.
إذا اتبعت جميع الحلول المذكورة أعلاه ولم تتمكن من حل المشكلة، فقد تحتاج إلى التواصل مع دعم Microsoft للحصول على المساعدة.
التحقق من توصيل السماعات أو سماعات الرأس
يجب عليك التحقق من توصيل السماعات أو سماعات الرأس بشكل صحيح في جهاز الكمبيوتر الخاص بك. قم بفحص الكابل وتأكد من ثباتها بإحكام في المقابس المناسبة. كما عليك أن تفحص الكابل نفسه للتأكد من عدم وجود تلف أو قطع فيه.
لفحص توصيل سماعات الرأس أو سماعات الرأس، اتبع الخطوات التالية:
- تحقق من أن كابل سماعات الرأس أو سماعات الرأس متصل بإحكام في المنفذ المناسب في جهاز الكمبيوتر الخاص بك. عادةً ما يكون هذا المنفذ عبارة عن مقبس 3.5 مم مكتوب عليه “سماعات الرأس” أو “سماعات الرأس”.
- إذا كنت تستخدم سماعات رأس USB، فتأكد من توصيل كابل USB الخاص بها في منفذ USB متاح على جهاز الكمبيوتر الخاص بك.
- فحص الكابل نفسه للتأكد من عدم وجود تلف أو قطع فيه. إذا كان هناك تلف، فقد تحتاج إلى استبدال الكابل.
إذا تأكدت من توصيل سماعات الرأس أو سماعات الرأس بشكل صحيح، وكنت لا تزال تواجه مشكلة في سماع الصوت، فيمكنك تجربة الحلول التالية:
- تأكد من أن سماعات الرأس أو سماعات الرأس ممكّنة في إعدادات الصوت الخاصة بجهاز الكمبيوتر الخاص بك.
- حاول استخدام سماعات رأس أو سماعات رأس مختلفة.
- أعد تشغيل جهاز الكمبيوتر الخاص بك.
إذا اتبعت جميع الحلول المذكورة أعلاه ولم تتمكن من حل المشكلة، فيمكنك التواصل مع دعم pubg mobile للحصول على المساعدة.
إليك بعض النصائح لتوصيل سماعات الرأس أو سماعات الرأس بشكل صحيح:
- تأكد من أن جهاز الكمبيوتر الخاص بك يدعم سماعات الرأس أو سماعات الرأس التي تحاول استخدامها.
- إذا كنت تستخدم سماعات رأس USB، فتأكد من أن جهاز الكمبيوتر الخاص بك يحتوي على منفذ USB متاح.
- إذا كنت تستخدم سماعات رأس 3.5 مم، فتأكد من أن المنفذ المناسب في جهاز الكمبيوتر الخاص بك متاح.
- قم بتوصيل سماعات الرأس أو سماعات الرأس بإحكام في المنفذ المناسب.
- إذا كنت تستخدم سماعات رأس 3.5 مم، فتأكد من أن السماعات متصلة بالمنافذ اليمنى واليسرى بشكل صحيح.

تفعيل سماعات الرأس عبر إعدادات الصوت
تعتبر إعدادات الصوت في نظام التشغيل ويندوز 7 طريقة فعالة لتفعيل سماعات الرأس وضمان عملها بشكل صحيح على جهاز الكمبيوتر الخاص بك. يمكنك القيام بذلك باتباع الخطوات التالية:
- قم بفتح قائمة الصوت عن طريق النقر على الرمز الموجود في شريط المهام.
- اختر الجهاز الذي تود استخدامه كجهاز صوت افتراضي. قد تحتاج إلى النقر بزر الماوس الأيمن على الرمز الخاص بالصوت ثم اختيار “الخصائص” أو “إعدادات الصوت”.
- تأكد من تفعيل سماعات الرأس وتعيينها كجهاز صوت افتراضي. قد يكون عليك تغيير بعض الخيارات أو اختيار “سماعات الرأس” كجهاز تشغيل افتراضي.
من خلال اتباع هذه الخطوات، يمكنك تفعيل سماعات الرأس وضمان حصولك على تجربة صوتية مثالية على جهازك.
التحقق من تحديث تعريفات الصوت
قد يكون السبب وراء ظهور هذه المشكلة هو وجود تعريفات صوت قديمة أو غير متوافقة. يُنصح بالقيام بالخطوات التالية لحل هذه المشكلة:
- التحقق من توافق التعريفات: تحقق من توافق وتوصيات موقع الشركة المصنعة لجهاز الكمبيوتر الخاص بك مع نظام التشغيل ويندوز 7.
- التحقق من وجود تحديثات: قم بفحص موقع الشركة المصنعة للتعرف على وجود تحديثات أحدث لتعريفات الصوت.
- تنزيل وتثبيت التحديثات: قم بتنزيل وتثبيت أحدث إصدار لتعريفات الصوت من الشركة المصنعة أو استخدم أدوات تحديث التعريفات الآلية إذا توفرت.
من خلال اتباع هذه الخطوات، يمكنك التحقق من تحديث تعريفات الصوت وضمان أنها متوافقة وتعمل بشكل صحيح على نظام التشغيل ويندوز 7.
استخدام أداة تشخيص الصوت المدمجة في ويندوز
نظام التشغيل ويندوز 7 يحتوي على أداة مدمجة لتشخيص وإصلاح مشكلات الصوت. يمكنك استخدام هذه الأداة لتحديد سبب عدم تعرف النظام على سماعات الصوت وتتبع الإجراءات المناسبة لحل المشكلة. إليك الخطوات التي يمكنك اتباعها لاستخدام أداة تشخيص الصوت في ويندوز 7:
- افتح قائمة “إعدادات الصوت”. يمكنك الوصول إلى هذه القائمة عن طريق النقر على أيقونة الصوت في شريط المهام واختيار “إعدادات الصوت”.
- ابحث عن أي أدوات تشخيص الصوت المتاحة في القائمة.
- حدد أداة التشخيص المناسبة لمشكلة الصوت التي تواجهها. بعض الأدوات المتاحة قد تشمل فحص التوصيلات أو اكتشاف الأخطاء أو إعادة ضبط إعدادات الصوت.
- اتبع التعليمات التي يوفرها الأداة لتشغيل عملية التشخيص والإصلاح.
- اتخذ الإجراءات الموصى بها بحسب نتائج التشخيص. قد تكون هذه الإجراءات تشمل تحديث التعريفات، أو تغيير إعدادات الصوت، أو إصلاح المشكلات المكتشفة.
باستخدام أداة تشخيص الصوت المدمجة في ويندوز 7، يمكنك تحليل وإصلاح مشكلات الصوت بكل سهولة وفعالية. تأكد من اتباع الخطوات بعناية وتنفيذ التوصيات المقدمة للحصول على تجربة صوتية ممتازة على جهاز الكمبيوتر الخاص بك.
مقالات مشابهة :
حل مشكلة لعبة pubg mobile للكمبيوتر
مشكلة الملفات الناقصة في لعبة Call of Duty Modern Warfare 3
حل مشكلة بطئ النت ويندوز 10
تجربة سماعات أخرى أو سماعات رأس
قد يكون العطل الذي تواجهه نتيجة لتلف في سماعات الرأس أو سماعات الصوت المستخدمة. جرّب استخدام سماعات أخرى أو سماعات رأس مع جهاز الكمبيوتر الخاص بك للتأكد من أن المشكلة ليست في الأجهزة ذاتها.
إعادة تشغيل جهاز الكمبيوتر
في بعض الأحيان، الخطوة الأكثر بساطة وفعالية لحل مشكلة عدم التعرف على سماعات الصوت هي إعادة تشغيل جهاز الكمبيوتر الخاص بك. قم بإغلاق الجهاز وشغله مرة أخرى. قد يؤدي ذلك إلى إعادة تهيئة الاتصال بين الأجهزة وحل المشكلة.
التحقق من إعدادات الصوت العامة
بعض الإعدادات الصوتية العامة قد تؤثر على تشغيل سماعات الصوت على نظام التشغيل ويندوز 7. قم بالتحقق من إعدادات الصوت العامة مثل مستوى الصوت وإعدادات الكوديك للسماعات وسماعات الرأس. قم بضبط الإعدادات على الوضع المناسب لجهاز الكمبيوتر الخاص بك.
لفحص إعدادات الصوت العامة، اتبع الخطوات التالية:
- افتح “لوحة التحكم”.
- انقر فوق “الصوت”.
- انقر فوق علامة التبويب “تشغيل”.
- حدد “سماعات الرأس” أو “سماعات الرأس” من القائمة.
- انقر فوق “خصائص”.
- انقر فوق علامة التبويب “عام”.
تحقق من إعدادات مستوى الصوت. يجب أن يكون مستوى الصوت مرتفعًا بما يكفي لسماع الصوت من سماعات الرأس أو سماعات الرأس.
تحقق من إعدادات الكوديك. يجب أن تكون إعدادات الكوديك متوافقة مع سماعات الرأس أو سماعات الرأس التي تستخدمها.
إذا قمت بتغيير أي إعدادات، فتأكد من حفظ التغييرات.
إذا تأكدت من أن إعدادات الصوت العامة صحيحة، وكنت لا تزال تواجه مشكلة في سماع الصوت، فيمكنك تجربة الحلول التالية:
- أعد تشغيل جهاز الكمبيوتر الخاص بك.
- حاول استخدام سماعات رأس أو سماعات رأس مختلفة.
- قم بتحديث برامج تشغيل الصوت الخاصة بجهاز الكمبيوتر الخاص بك.
إذا اتبعت جميع الحلول المذكورة أعلاه ولم تتمكن من حل المشكلة، فيمكنك التواصل مع دعم pubg mobile للحصول على المساعدة.
إليك بعض النصائح لضبط إعدادات الصوت العامة بشكل صحيح:
- اضبط مستوى الصوت على مستوى يمكنك سماعه بوضوح.
- تأكد من أن إعدادات الكوديك متوافقة مع سماعات الرأس أو سماعات الرأس التي تستخدمها.
- إذا كنت تستخدم سماعات رأس USB، فتأكد من أن برامج تشغيل الصوت الخاصة بجهاز الكمبيوتر الخاص بك متوافقة مع سماعات الرأس الخاصة بك.
إجراء فحص الفيروسات والبرامج الضارة
قد يؤثر وجود فيروسات أو برامج ضارة على عمل جميع الأجهزة في جهاز الكمبيوتر الخاص بك، بما في ذلك سماعات الصوت. يُوصى بإجراء فحص شامل للكمبيوتر باستخدام برنامج مكافحة الفيروسات الخاص بك وأدوات الحماية اللازمة للتأكد من عدم وجود أي برامج ضارة التي قد تعوق عمل سماعاتك.
لإجراء فحص شامل للكمبيوتر باستخدام برنامج مكافحة الفيروسات الخاص بك، اتبع الخطوات التالية:
- افتح برنامج مكافحة الفيروسات الخاص بك.
- قم بتشغيل فحص شامل للكمبيوتر.
- اتبع التعليمات التي تظهر على الشاشة لإكمال الفحص.
إذا تم العثور على أي فيروسات أو برامج ضارة، فسوف يطلب منك برنامج مكافحة الفيروسات الخاص بك حذفها أو عزلها.
إذا لم تتمكن من حل المشكلة بعد إجراء فحص الفيروسات والبرامج الضارة، فيمكنك تجربة الحلول التالية:
- أعد تشغيل جهاز الكمبيوتر الخاص بك.
- حاول استخدام سماعات رأس أو سماعات رأس مختلفة.
- قم بتحديث برامج تشغيل الصوت الخاصة بجهاز الكمبيوتر الخاص بك.
إذا اتبعت جميع الحلول المذكورة أعلاه ولم تتمكن من حل المشكلة، فيمكنك التواصل مع دعم pubg mobile للحصول على المساعدة.
إليك بعض النصائح للحفاظ على جهاز الكمبيوتر الخاص بك خاليًا من الفيروسات والبرامج الضارة:
- حافظ على تحديث برنامج مكافحة الفيروسات الخاص بك.
- قم بتشغيل فحص شامل للكمبيوتر بانتظام.
- كن حذرًا بشأن الملفات التي تقوم بتنزيلها من الإنترنت.
- لا تفتح المرفقات من رسائل البريد الإلكتروني من أشخاص لا تعرفهم.
- استخدم جدار حماية للحماية من الهجمات عبر الإنترنت.

إعادة تثبيت تعريفات الصوت
في حالة عدم نجاح التحديثات السابقة لتعريفات الصوت، قد يكون من الأفضل إعادة تثبيت التعريفات بشكل كامل. قم بإلغاء تثبيت تعريفات الصوت الحالية وأعد تشغيل جهاز الكمبيوتر الخاص بك. بعد ذلك، قم بتحميل وتثبيت أحدث إصدار لتعريفات الصوت من موقع الشركة المصنعة.
لإعادة تثبيت برامج تشغيل الصوت، اتبع الخطوات التالية:
- افتح “إدارة الأجهزة”.
- توسيع “وحدات التحكم في الصوت والفيديو والألعاب”.
- انقر بزر الماوس الأيمن فوق اسم بطاقة الصوت الخاصة بك وحدد “إلغاء تثبيت”.
- حدد “مسح برامج التشغيل لهذا الجهاز” وانقر فوق “موافق”.
- أعد تشغيل جهاز الكمبيوتر الخاص بك.
بمجرد إعادة تشغيل جهاز الكمبيوتر الخاص بك، ستحاول Windows إعادة تثبيت برامج تشغيل الصوت الافتراضية. إذا لم يتم حل المشكلة، فيمكنك محاولة تثبيت أحدث إصدار من برامج التشغيل من موقع الشركة المصنعة لبطاقة الصوت الخاصة بك.
لتحميل وتثبيت أحدث إصدار لبرامج تشغيل الصوت من موقع الشركة المصنعة، اتبع الخطوات التالية:
- انتقل إلى موقع الشركة المصنعة لبطاقة الصوت الخاصة بك.
- ابحث عن قسم “برامج تشغيل”.
- حدد نظام التشغيل الخاص بك ونوع بطاقة الصوت الخاصة بك.
- انقر فوق رابط التنزيل لأحدث إصدار من برامج التشغيل.
- اتبع التعليمات التي تظهر على الشاشة لتثبيت برامج التشغيل.
إذا اتبعت جميع الحلول المذكورة أعلاه ولم تتمكن من حل المشكلة، فيمكنك التواصل مع دعم الشركة المصنعة لبطاقة الصوت الخاصة بك للحصول على المساعدة.
تحديث نظام التشغيل
قد يكون السبب وراء مشكلة عدم تعرف النظام على سماعات الصوت هو وجود تحديثات مفقودة أو تعارض مع نظام التشغيل ويندوز 7. لحل هذه المشكلة بسهولة وتحسين أداء الصوت على جهاز الكمبيوتر الخاص بك، من الضروري تحديث نظام التشغيل.
تحديث نظام التشغيل يساعد في عملية تحديث التعريفات وتصحيح أي أخطاء أو تعارضات في البرمجيات المتعلقة بالصوت. قد تكون هناك تحديثات معينة تتعلق بهذه المشكلة، لذا يُفضل تنزيل وتثبيت جميع التحديثات المتاحة لنظام التشغيل ويندوز 7.
لتحديث نظام التشغيل:
- افتح قائمة “إعدادات” في نظام التشغيل.
- ابحث عن قسم “التحديث والأمان”.
- انقر فوق “تحديث الآن” أو “التحقق من وجود تحديثات”، حسب توفر الخيارات.
- اتبع التعليمات التي تظهر على الشاشة لتنزيل وتثبيت التحديثات.
بعد تثبيت التحديثات، قم بإعادة تشغيل جهاز الكمبيوتر الخاص بك لتفعيل التغييرات. قد يحتاج نظام التشغيل وقتًا لتحميل جميع التحديثات وتطبيقها بشكل صحيح.
من خلال تحديث نظام التشغيل، ستحسن أداء الصوت وستزيل أي مشكلات محتملة تؤثر على تعرف النظام على سماعات الصوت المتصلة بجهاز الكمبيوتر الخاص بك. استمتع بتجربة صوتية أفضل واستمع إلى المحتوى المفضل لديك دون أي مشاكل!
التواصل مع دعم فني متخصص
إذا لم تنجح الخطوات السابقة في حل مشكلة عدم تعرف النظام على سماعات الصوت، فمن الممكن أن يكون هناك عطل في الأجهزة أو البرمجيات.
في حالة وجود أي استفسارات أو مشكلات غير قادرة على الحل، يوصى بالتواصل مع دعم فني متخصص للحصول على المساعدة اللازمة في حل المشكلة.
إعادة تثبيت نظام التشغيل ويندوز 7
إذا استمرت مشكلة عدم تعرف النظام على سماعات الصوت بعد اتباع جميع الخطوات المذكورة أعلاه، فقد تكون الخيار الأمثل هو إعادة تثبيت نظام التشغيل ويندوز 7 بشكل كامل. قم بإنشاء نسخة احتياطية للبيانات الهامة قبل القيام بإعادة التثبيت.
لإعادة تثبيت نظام التشغيل ويندوز 7، اتبع الخطوات التالية:
- احصل على قرص تثبيت ويندوز 7 أو مفتاح USB قابل للتمهيد.
- أعد تشغيل جهاز الكمبيوتر الخاص بك واضغط على مفتاح معين عند ظهور شاشة التمهيد. يختلف المفتاح الذي يجب الضغط عليه حسب الشركة المصنعة لجهاز الكمبيوتر الخاص بك.
- اتبع التعليمات التي تظهر على الشاشة لتثبيت نظام التشغيل.
ملاحظة: تأكد من إنشاء نسخة احتياطية من بياناتك الهامة قبل إعادة تثبيت نظام التشغيل. يمكنك إنشاء نسخة احتياطية من بياناتك باستخدام برنامج نسخ احتياطي أو عن طريق نقلها إلى جهاز تخزين خارجي.
نصائح لإعادة تثبيت نظام التشغيل ويندوز 7:
- إذا كان لديك قرص تثبيت ويندوز 7، فتأكد من الاحتفاظ به في مكان آمن. قد تحتاج إليه في المستقبل إذا واجهت أي مشاكل مع نظام التشغيل الخاص بك.
- إذا كنت تستخدم مفتاح USB قابل للتمهيد، فتأكد من تنسيقه بشكل صحيح قبل استخدامك له لتثبيت نظام التشغيل.
- قم بإنشاء نسخة احتياطية من بياناتك الهامة قبل بدء عملية إعادة التثبيت.
- اتبع التعليمات التي تظهر على الشاشة بعناية أثناء عملية إعادة التثبيت.
الخلاصة
في هذه النهاية، تعلمنا طرقًا فعالة لحل مشكلة عدم تعرف نظام التشغيل ويندوز 7 على سماعات الصوت أو سماعات الرأس المتصلة. من خلال التحقق من توصيل الأجهزة، وتفعيل السماعات، وتحديث التعريفات، واستخدام أدوات التشخيص، يمكنك استعادة تجربة صوتية مثالية على جهازك. إذا لم تنجح هذه الخطوات، فيُوصى بالتواصل مع دعم فني متخصص أو إعادة تثبيت نظام التشغيل بشكل كامل.