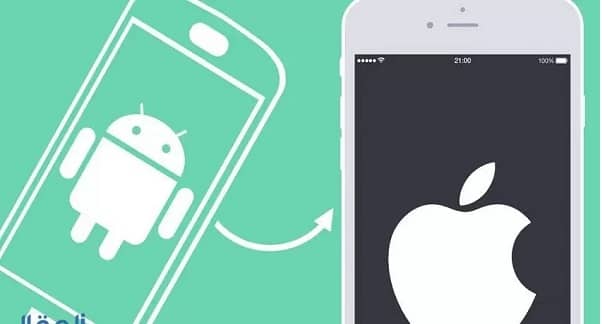نقل الأسماء من الأندرويد إلى الآيفون هو عملية مهمة تواجه الكثير من مستخدمي الهواتف الذكية عند الانتقال من جهاز إلى آخر. إن الأسماء ومعلومات الاتصال تمثل جزءًا أساسيًا من حياة الأفراد والأعمال، ولهذا السبب يجب نقلها بعناية ودقة لضمان استمرارية التواصل والإتصال مع الأصدقاء والعائلة والجهات الهامة. في هذا السياق، يعد نقل الأسماء من جهاز أندرويد إلى جهاز آيفون تحديًا مهمًا يتطلب الإلمام بالأدوات والطرق المناسبة. سنستكشف في هذا النص كيفية نقل الأسماء بنجاح من جهاز أندرويد إلى جهاز آيفون بطرق متعددة وفعالة.
كيفية نقل الاسماء من الاندرويد الى الايفون
- استخدام iCloud:
- ابدأ بالتسجيل في حساب iCloud على جهاز الآيفون الخاص بك.
- قم بالانتقال إلى إعدادات الآيفون واختر “iCloud”.
- قم بتفعيل خيار “الأسماء” على الآيفون.
- الآن، انتقل إلى جهاز الأندرويد وقم بتصدير الأسماء إلى ملف vCard.
- انتقل إلى iCloud على الآيفون واختر “استيراد ملف vCard” وقم بتحديد الملف الذي قمت بتصديره.
- استخدام تطبيق “Move to iOS”:
- بعد تشغيل جهاز الآيفون لأول مرة، قم باتباع الخطوات الأولى حتى تصل إلى شاشة “Apps & Data”.
- اختر “Move Data from Android”.
- الآن، قم بتنزيل تطبيق “Move to iOS” على جهاز الأندرويد واتبع الإرشادات لنقل الأسماء والبيانات إلى الآيفون.
- استخدام Gmail:
- قم بمزامنة جهات الاتصال على جهاز الأندرويد مع حساب Gmail الخاص بك.
- بعد ذلك، انتقل إلى إعدادات الآيفون واختر “البريد والحسابات”، ثم اضغط على “إضافة حساب”.
- حدد “Google” واتبع الخطوات لإضافة حساب Gmail الخاص بك.
- بمجرد الاتصال بحساب Gmail، ستتزامن جهات الاتصال مع الآيفون.
هذه هي بعض الطرق الشائعة لنقل الأسماء من جهاز الأندرويد إلى الآيفون. اختر الأسلوب الذي يناسبك أفضل وتأكد من أنه تم نقل البيانات بنجاح للحفاظ على جهات الاتصال الخاصة بك.
كيف انقل الاسماء من gmail الى الايفون؟
لنقل جهات الاتصال من Gmail إلى iPhone، يمكنك اتباع الخطوات التالية:
- تفعيل مزامنة الجهات على ايفون :
- انتقل إلى إعدادات الجهاز على iPhone.
- انقر على “البريد والحسابات” (Accounts & Passwords) أو “البريد والتقاويم” (Mail, Contacts, Calendars) اعتمادًا على إصدار نظام التشغيل.
- اختر “إضافة حساب” (Add Account) واختر “Google”.
- إضافة حساب Gmail:
- أدخل عنوان البريد الإلكتروني وكلمة المرور لحساب Gmail الخاص بك.
- سيُطلب منك منح الوصول لـ “الجهات” (Contacts) وأي خدمات أخرى ترغب في مزامنتها. قم بالموافقة.
- تمكين المزامنة:
- بعد إضافة حساب Gmail، تأكد من تفعيل خيار “الجهات” (Contacts) للمزامنة. يمكنك القيام بذلك عن طريق الانتقال إلى إعدادات الحسابات واختيار حساب Gmail، ثم التحقق من تفعيل “الجهات” (Contacts).
- التزامن:
- بمجرد تفعيل المزامنة، ستبدأ جهات الاتصال من Gmail في الظهور على iPhone. قد تحتاج إلى الانتظار لبضع دقائق حتى يتم استيراد جميع البيانات.
بهذه الطريقة، ستتمكن من نقل جهات الاتصال من حساب Gmail إلى جهاز iPhone الخاص بك والوصول إليها بسهولة. يجب أن تكون جميع جهات الاتصال ومعلوماتها متاحة على هاتفك الآيفون بعد اتباع هذه الخطوات.

كيف يتم نقل الاسماء من هواوي الى ايفون؟
لنقل جهات الاتصال من هاتف هواوي إلى ايفون ، يمكنك اتباع الخطوات التالية:
- استخدام خدمة جوجل (Google):
- تأكد من أن جهات الاتصال في هاتف هواوي متزامنة مع حساب Google الخاص بك. لفعل ذلك، انتقل إلى إعدادات هاتف هواوي واختر “الحسابات والمزامنة” أو ما يماثله في إعدادات هاتفك.
- حدد حساب Google الخاص بك وتأكد من تفعيل مزامنة الجهات.
- تفعيل iCloud على iPhone:
- انتقل إلى إعدادات الآيفون واختر “iCloud”.
- سجل دخولك بحساب Apple ID الخاص بك (إذا لم تكن قد فعلت ذلك بالفعل).
- تأكد من تفعيل خيار “الأسماء” (Contacts) في iCloud.
- نقل الجهات من Google إلى iCloud:
- الآن، تذهب إلى موقع الويب لحساب Google على جهاز الكمبيوتر الخاص بك وقم بتسجيل الدخول إلى حساب Google الذي تم تزامن جهات الاتصال معه من هاتف هواوي.
- انتقل إلى قسم الجهات واختر “تصدير الاتصالات” (Export Contacts). اختر تنسيق vCard للحفظ.
- احفظ الملف على الكمبيوتر الخاص بك.
- نقل جهات الاتصال إلى iPhone:
- انتقل إلى iCloud على الآيفون وقم بتحميل الملف vCard الذي تم تصديره من Google.
- ستتم عملية نقل الجهات إلى iPhone وسيتم تخزينها في iCloud.
بهذه الطريقة، يمكنك نقل جهات الاتصال من هاتف هواوي إلى iPhone بسهولة باستخدام خدمة Google و iCloud. يجب أن تكون جهات الاتصال متاحة على iPhone الخاص بك بعد اتباع هذه الخطوات.
كيفية نقل الارقام من الاندرويد الى الايفون بإستعمال تطبيق Move to iOS
يمكنك نقل الأرقام من جهاز الأندرويد إلى ايفون باستخدام تطبيق Move to iOS . هذا التطبيق يساعدك على نقل البيانات بسهولة عند تبديلك من الأندرويد إلى iPhone كيفية القيام بذلك:
قبل البدء:
- تأكد من أن جهاز ايفون الخاص بك جاهز للاستخدام وأنك قمت بإعداده إلى مرحلة “Apps & Data” أثناء عملية التهيئة الأولية.
الخطوات:
- بعد تشغيل جهاز iPhone لأول مرة، ستصل إلى شاشة “Apps & Data” خلال عملية التهيئة الأولية. انتظر حتى تظهر هذه الخيارات.
- اختر Move Data from Android من بين الخيارات.
- على جهاز الأندرويد، قم بتنزيل تطبيق “Move to iOS” من متجر Google Play وقم بتثبيته.
- بعد تثبيت التطبيق، قم بفتحه واقرأ وقبل الشروط والأحكام.
- انقر على “المتابعة” على الجهاز الأندرويد وسيُطلب منك إدخال رمز تأكيد ظاهر على شاشة iPhone.
- اتصل بشبكة Wi-Fi على الجهاز الأندرويد.
- ستظهر قائمة بيانات يمكن نقلها إلى ايفون ، بما في ذلك الجهات، الصور، والرسائل النصية. حدد “الجهات” واضغط على “Next” على الجهاز الأندرويد.
- سيتم نقل جهات الاتصال من الجهاز الأندرويد إلى ايفون . هذا قد يستغرق بضع دقائق، اعتمادًا على حجم البيانات.
- بمجرد اكتمال عملية النقل، ستظهر رسالة على الجهاز الأندرويد تؤكد الانتهاء. اضغط على “Done” على الجهاز الأندرويد واختر “Next” على iPhone.
- ستكتمل عملية النقل وستكون جهات الاتصال متاحة على iPhone.
بهذه الطريقة، يمكنك نقل جهات الاتصال من جهاز Android إلى iPhone باستخدام تطبيق “Move to iOS” بسهولة وسرعة. تأكد من الالتزام بالتعليمات على الشاشتين المختلفتين وتأكد من أن الأجهزة مشحونة بشكل جيد أثناء عملية النقل.
مقالات مشابهة :
إنشاء حساب icloud من الاندرويد
كيفية استرجاع الصور من جوجل
ازاي ارجع شات ماسنجر اتمسح
طريقه نقل جهات الاتصال من اندرويد الى ايفون بإستعمال حساب جوجل
لنقل جهات الاتصال من جهاز Android إلى iPhone باستخدام حساب Google، يمكنك اتباع الخطوات التالية:
قبل البدء:
- تأكد من أن لديك حساب Google وأن جهات الاتصال مزامنة معه على جهاز Android.
على جهاز Android:
- انتقل إلى إعدادات الهاتف.
- انتقل إلى “الحسابات والمزامنة” أو “الحسابات والنسخ الاحتياطي واستعادة” (Accounts & Sync) اعتمادًا على نسخة نظام التشغيل.
- اختر حساب Google الذي تريد نقل جهات الاتصال منه.
- تأكد من تفعيل خيار “الجهات” (Contacts) لمزامنتها مع حساب Google الخاص بك. ستبدأ جهات الاتصال في المزامنة مع حساب Google.
على جهاز iPhone:
- انتقل إلى إعدادات الجهاز.
- انتقل إلى “البريد” (Mail) واختر “الحسابات” (Accounts).
- اضغط على “إضافة حساب” (Add Account).
- اختر “Google” من القائمة.
- أدخل عنوان البريد الإلكتروني الخاص بحساب Google الخاص بك وكلمة المرور.
- قم بتفعيل خيار “الجهات” (Contacts).
- انتقل لأسفل واضغط على “حفظ” (Save).
سيقوم iPhone الآن بالاتصال بحساب Google الخاص بك وسيبدأ في مزامنة جهات الاتصال. بعد اكتمال العملية، ستجد جهات الاتصال متوفرة على جهاز iPhone. تأكد من أن لديك اتصال بالإنترنت على كلا الجهازين خلال العملية.
هذه الخطوات تمكنك من نقل جهات الاتصال من Android إلى iPhone باستخدام حساب Google بسهولة وفعالية.
كيفية نقل جهات الاتصال من اندرويد الى ايفون بإستخدام ملف VCF
لنقل جهات الاتصال من جهاز اندرويد الى ايفون باستخدام ملف VCF (vCard)، يمكنك اتباع الخطوات التالية:
على جهاز Android:
- افتح تطبيق الجهات أو دليل الهاتف على جهاز Android.
- ابحث عن خيار لاستيراد/تصدير جهات الاتصال. يمكن أن يكون هذا الخيار في قائمة الإعدادات أو الخيارات في التطبيق.
- قم باختيار تصدير الجهات إلى ملف VCF (vCard). ستقوم بإنشاء ملف VCF يحتوي على جهات الاتصال الخاصة بك.
- احتفظ بالملف VCF في مكان آمن، مثل البريد الإلكتروني أو تخزينه على السحابة.
على جهاز iPhone:
- اضغط على الملف VCF الذي تم تصديره من جهاز Android. ستظهر خيارات متعددة لمشاركة الملف.
- اختر “نسخ إلى جهات الاتصال” (Copy to Contacts) من القائمة.
- ستتم عملية نقل جهات الاتصال إلى قائمة جهات الاتصال على iPhone. يمكنك تنظيم وعرض الجهات كما تشاء.
بهذه الطريقة، يمكنك نقل جهات الاتصال من جهاز اندرويد الى ايفون باستخدام ملف VCF بسهولة. يمكنك الاحتفاظ بملف VCF للاحتياط والاستفادة منه في أي وقت لنقل جهات الاتصال بين الأجهزة.
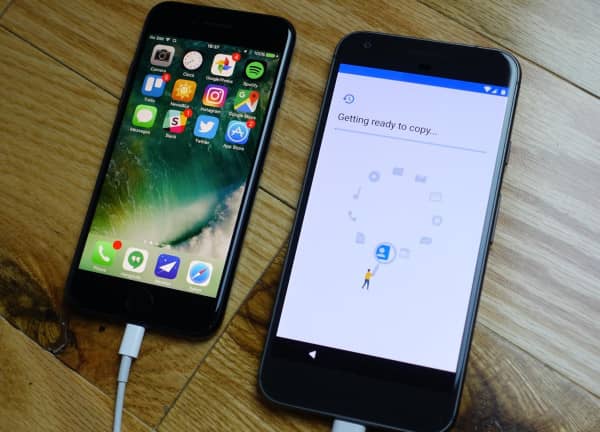
طريقة نقل جهات الاتصال من اندرويد الى ايفون بإستعمال شريحة الهاتف SIM
لنقل جهات الاتصال من جهاز اندرويد الى ايفون باستخدام شريحة الهاتف SIM، يمكنك اتباع الخطوات التالية:
على جهاز Android:
- انتقل إلى تطبيق الجهات أو دليل الهاتف على جهاز اندرويد .
- ابحث عن خيار لنسخ جهات الاتصال إلى الشريحة SIM. قد يكون هذا الخيار في قائمة الإعدادات أو الخيارات في التطبيق.
- اختر نسخ جهات الاتصال إلى الشريحة SIM. ستتم عملية نسخ جهات الاتصال إلى الشريحة.
- بعد الانتهاء، قم بإزالة الشريحة SIM من جهاز اندرويد .
على جهاز iPhone:
- قبل كل شيء، تأكد من أن جهاز iPhone الخاص بك مطفي.
- افتح درج بطاقة SIM على ايفون باستخدام أداة الطرف (أو استخدم دبوس أو أي أداة مسننة رفيعة) واستخرج شريحة SIM الخاصة بـ iPhone.
- قم بإدخال شريحة SIM التي تم نسخ جهات الاتصال عليها من جهاز Android إلى iPhone. تأكد من أنها مدمجة بشكل جيد في حامل الشريحة SIM.
- قم بتشغيل جهاز iPhone.
- بمجرد التشغيل، سيتم استيراد جهات الاتصال من الشريحة SIM إلى جهاز iPhone.
- تحقق من قائمة جهات الاتصال على ايفون للتأكد من نقل جهات الاتصال بنجاح.
- بعد التحقق من نقل الجهات بنجاح، يمكنك إعادة إدراج شريحة SIM الأصلية في ايفون إذا كنت ترغب.
هذه الطريقة تمكنك من نقل جهات الاتصال من جهاز Android إلى iPhone باستخدام شريحة SIM. يرجى ملاحظة أن هذه الطريقة قد تكون محدودة بسعة الشريحة SIM، وقد تعيد فقط جهات الاتصال الأساسية.
انقل جهات الاتصال إلى iPhone 15/14/13/12/11/X باستخدام iTunes
يمكنك نقل جهات الاتصال إلى iPhone 15/14/13/12/11/X باستخدام برنامج iTunes على الكمبيوتر.
على الكمبيوتر:
- تأكد من أن لديك نسخة حديثة من برنامج iTunes مثبتة على الكمبيوتر. إذا لم تكن قد قمت بتثبيته بعد، يمكنك تنزيله من موقع Apple.
- اتصل بالكمبيوتر باستخدام كابل USB.
- قم بفتح iTunes على الكمبيوتر إذا لم يتم ذلك تلقائيًا.
- انتقل إلى قسم الجهاز في iTunes. ستجد رمز الجهاز في الزاوية العلوية اليسرى للنافذة. انقر عليه.
- في القائمة الجانبية اليسرى، انتقل إلى “ملخص” (Summary).
- اختر هذا الجهاز يُزامن تلقائيًا عبر اتصال USB (This computer) إذا لم يكن محددًا بالفعل.
- انتقل إلى علامة التبويب “معلومات” (Info) الموجودة في القائمة الجانبية.
- حدد “مزامنة جهات الاتصال” (Sync Contacts) واختر الخيارات التي تناسبك، مثل “جميع جهات الاتصال” (All Contacts) أو “مجموعة معينة” (Selected groups).
- انقر على “تطبيق” (Apply) في الزاوية اليمنى السفلى.
- انتظر حتى يكتمل عملية المزامنة. بمجرد الانتهاء، ستتم نقل جهات الاتصال إلى iPhone الخاص بك.
تلك هي الخطوات الأساسية لنقل جهات الاتصال إلى iPhone باستخدام برنامج iTunes على الكمبيوتر. يجب أن تكون جهات الاتصال متاحة الآن على جهاز iPhone الخاص بك.
AnyTrans – برنامج نقل الاسماء من الاندرويد الى الايفون
AnyTrans هو برنامج مميز وقوي يسمح لك بنقل البيانات، بما في ذلك جهات الاتصال، بين أجهزة Android و iPhone بسهولة وفاعلية. الخطوات الأساسية لاستخدام AnyTrans لنقل جهات الاتصال من اندرويد الى ايفون:
- قم بتنزيل وتثبيت برنامج AnyTrans على الكمبيوتر الخاص بك. يتوفر هذا البرنامج لأنظمة التشغيل Windows و macOS.
- اتصل بجهاز Android وجهاز iPhone بالكمبيوتر باستخدام كوابل USB.
- افتح برنامج AnyTrans على الكمبيوتر.
- في واجهة AnyTrans، حدد قسم “نقل إلى iOS” (Transfer to iOS).
- اختر جهات الاتصال (Contacts) كنوع البيانات التي ترغب في نقلها.
- انقر على زر “النقل الآن” (Transfer Now) لبدء عملية النقل.
- ستبدأ عملية النقل، ويمكنك مراقبة التقدم على الشاشة.
- عندما تنتهي عملية النقل، ستتلقى رسالة تأكيد. الآن، سيتم نقل جهات الاتصال من اندرويد الى ايفون.
AnyTrans هو أداة ممتازة لنقل البيانات بين أجهزة اندرويد و ايفون بسهولة. توفر الأداة واجهة سهلة الاستخدام وتدعم نقل مجموعة متنوعة من البيانات بما في ذلك جهات الاتصال.
في الختام، يمكن نقل جهات الاتصال بين أجهزة اندرويد و ايفون بعدة طرق مختلفة. يمكنك استخدام الخدمات عبر الإنترنت مثل Gmail أو iCloud، أو التطبيقات مثل “Move to iOS” و AnyTrans لتحقيق ذلك. بفضل هذه الأدوات والخطوات المبسطة، يمكنك نقل جهات الاتصال بسهولة وبسرعة إلى جهاز iPhone الجديد الخاص بك، مما يتيح لك الوصول إلى جهات الاتصال الخاصة بك بسهولة على النظام الجديد والاستمرار في التواصل مع أصدقائك وجهات اتصالك بكل سلاسة.