مرحبًا بك في هذه المقالة الشاملة حول كيفية تغيير اسم المستخدم في نظام التشغيل ويندوز 10. سوف نستعرض معًا الخطوات الضرورية لإجراء هذا التغيير بسهولة واحترافية. كخبير في مجال التكنولوجيا، سأقدم لك التوجيهات الدقيقة والنصائح المهمة لضمان نجاح عملية تغيير اسم المستخدم بدون أي مشاكل.
إن تغيير اسم المستخدم في ويندوز 10 له أهمية كبيرة، حيث يمكنك من تخصيص حسابك وتعزيز تجربة استخدامك للنظام. سنستعرض معًا اثنتين من الطرق الأساسية لتحقيق ذلك. الطريقة الأولى تتضمن استخدام إعدادات الحساب المدمجة في نظام التشغيل، بينما تعتمد الطريقة الثانية على استخدام لوحة التحكم لإجراء التغيير.
استعد للحصول على معلومات قيمة وإرشادات محددة لتنفيذ هذه الخطوات بسهولة وثقة. سنركز على توضيح كل خطوة بشكل مفصل وتوفير النصائح التي تساعدك في تجنب أي أخطاء شائعة قد تحدث أثناء العملية.
هيا بنا نبدأ رحلتنا لتغيير اسم المستخدم في ويندوز 10 وتحقيق التخصيص المثالي لحسابك. استعد للمعرفة والممارسة لتحسين تجربتك مع النظام وتحقيق أقصى استفادة منه.
كيفية تغيير اسم المستخدم في الويندوز 10
لتغيير اسم المستخدم في نظام التشغيل ويندوز 10، يمكنك اتباع الخطوات التالية:
- قم بفتح قائمة “ابدأ” بالنقر على زر “ابدأ” في الزاوية اليسرى السفلى من سطح المكتب.
- انقر بزر الماوس الأيمن على “إعدادات” واختر “الحسابات”.
- في النافذة الجديدة، انتقل إلى علامة التبويب “معلومات عني”.
- قم بالتمرير إلى أسفل واضغط على “تغيير اسم المستخدم”.
- ستطلب منك ويندوز تأكيد كلمة المرور الخاصة بحساب المستخدم الحالي.
- بعد تأكيد كلمة المرور، قم بكتابة الاسم الجديد الذي ترغب في استخدامه في حقل “اسم المستخدم”.
- اضغط على زر “بدء الاستخدام” لتطبيق التغييرات.
سيتم تغيير اسم المستخدم وعرض الاسم الجديد على شاشة تسجيل الدخول وفي قائمة المستخدمين الأخرى في ويندوز 10. يرجى ملاحظة أنه يجب أن تكون لديك حقوق المشرف لتنفيذ هذه الخطوات.
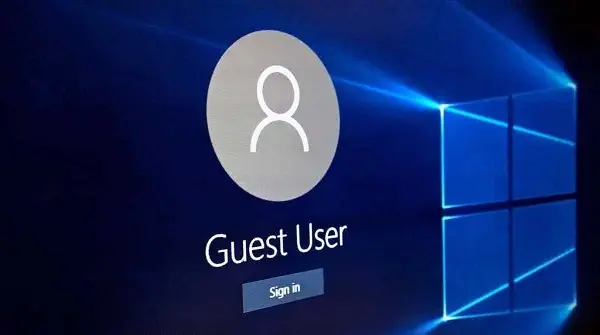
كيفية تغيير اسم المستخدم على Windows 10 بعدة طرق
يمكنك تغيير اسم المستخدم في ويندوز 10 باستخدام عدة طرق. سأشرح لك ثلاث طرق مختلفة لتحقيق ذلك:
- استخدام إعدادات الحساب:
- افتح قائمة “ابدأ” بالنقر على زر “ابدأ” في الزاوية اليسرى السفلى من سطح المكتب.
- انقر بزر الماوس الأيمن على “إعدادات” واختر “الحسابات”.
- انتقل إلى علامة التبويب “معلومات عني”.
- انقر على “تغيير اسم المستخدم” واتبع الإرشادات لتغيير الاسم.
- استخدام لوحة التحكم:
- افتح قائمة “ابدأ” وابحث عن “لوحة التحكم”.
- افتح لوحة التحكم وابحث عن “حسابات المستخدمين”.
- انقر على “تغيير اسم الحساب” واتبع الإرشادات لتغيير الاسم.
- استخدام أداة سطر الأوامر (Command Prompt):
- افتح “موجه الأوامر” (Command Prompt) كمسؤول.
- اكتب الأمر “netplwiz” واضغط على مفتاح Enter.
- ستظهر لك نافذة “إعدادات حساب المستخدم”، حيث يمكنك تحديد الحساب والنقر على زر “تغيير الاسم” لتغيير اسم المستخدم.
بعد اتباع أي من هذه الطرق، سيتم تغيير اسم المستخدم في ويندوز 10 بنجاح. يجب أن يكون لديك حقوق المشرف لتنفيذ بعض الطرق مثل استخدام لوحة التحكم أو الأداة سطر الأوامر. تأكد من توفر كلمة المرور الصحيحة للمستخدم الحالي قبل تغيير الاسم.
مقالات مشابهة :
كيفية تصغير شاشة الحاسوب
كيفية تصغير و تكبير أيقونات سطح المكتب
طريقة حذف الخلفية من الصورة بدون برامج
ترجمة الصور اون لاين إلى نصوص بالعربية
تغيير اسم مجلد المستخدم ويندوز 10
لتغيير اسم مجلد المستخدم في ويندوز 10، يجب اتباع الخطوات التالية:
- قم بتسجيل الخروج من حساب المستخدم الحالي وتسجيل الدخول باستخدام حساب مستخدم آخر يمتلك حقوق المشرف (أي حساب مستخدم يملك صلاحية تعديل الملفات والمجلدات).
- افتح “مستكشف الملفات” من سطح المكتب أو من قائمة “ابدأ”.
- انتقل إلى مسار المجلد “C:\Users” حيث يتم تخزين مجلدات المستخدمين.
- ابحث عن مجلد المستخدم الذي ترغب في تغيير اسمه.
- انقر بزر الماوس الأيمن على مجلد المستخدم واختر “إعادة تسمية” من القائمة المنسدلة.
- قم بكتابة الاسم الجديد الذي ترغب في استخدامه للمجلد.
- اضغط على مفتاح Enter لتطبيق التغييرات.
- قد تظهر رسالة تحذير تطلب منك تأكيد العملية. اختر “موافق” للمتابعة.
- بعد ذلك، قم بتسجيل الخروج من حساب المستخدم الحالي وتسجيل الدخول باستخدام حساب المستخدم الأصلي الذي تم تغيير اسم مجلده.
- بعد تسجيل الدخول، ستظهر النتيجة الجديدة لاسم المجلد في المسار “C:\Users” وفي مسارات المجلدات الأخرى التي تعتمد على اسم المستخدم.
يرجى ملاحظة أن تغيير اسم مجلد المستخدم يعد عملية حساسة، وقد يؤثر على بعض الإعدادات والمسارات الخاصة بالحساب. لذا، قبل تغيير اسم المجلد، تأكد من نسخ جميع الملفات الهامة إلى مكان آخر وأنك قد قمت بعمل نسخة احتياطية لأي بيانات هامة لتجنب فقدانها أثناء العملية.
تغيير اسم جهاز الكمبيوتر ويندوز 11
لتغيير اسم جهاز الكمبيوتر في ويندوز 11، يمكنك اتباع الخطوات التالية:
- قم بفتح قائمة “ابدأ” بالنقر على زر “ابدأ” في الزاوية اليسرى السفلى من شريط المهام.
- انقر بزر الماوس الأيمن على “إعدادات” واختر “نظام”.
- في النافذة التي تفتح، انتقل إلى العلامة التبويب “حول” من القائمة الجانبية اليسرى.
- في قسم “معلومات الجهاز”، ستجد اسم الكمبيوتر الحالي المعروض تحت “اسم الكمبيوتر”. قم بالنقر على “تغيير” بجواره.
- ستفتح نافذة جديدة تسمح لك بتغيير اسم الكمبيوتر.
- قم بكتابة الاسم الجديد الذي ترغب في استخدامه لجهاز الكمبيوتر.
- اضغط على زر “التالي”.
- قد يتطلب النظام منك إدخال كلمة مرور المشرف لتأكيد التغيير. ادخل كلمة المرور المطلوبة وانقر على “نعم” للمتابعة.
- بعد ذلك، ستظهر رسالة تأكيد تفيد بأن اسم الكمبيوتر تم تغييره بنجاح.
- اضغط على “إغلاق” لإغلاق النافذة.
بعد اتباع هذه الخطوات، سيتم تغيير اسم جهاز الكمبيوتر في ويندوز 11 بنجاح. يجب عليك إعادة تشغيل الجهاز لتطبيق التغييرات. بعد إعادة التشغيل، ستظهر النتيجة الجديدة في شريط المهام وفي إعدادات النظام.
في الختام، يمكننا الاستنتاج أن تغيير اسم المستخدم ومجلد المستخدم وجهاز الكمبيوتر في ويندوز 10 و 11 يعد عملية سهلة ومباشرة. يمكن استخدام إعدادات الحساب ولوحة التحكم لتنفيذ هذه التغييرات بسرعة وسهولة.
باستخدام إعدادات الحساب، يمكننا تغيير اسم المستخدم ببضع نقرات على لوحة المفاتيح، في حين يمكننا استخدام لوحة التحكم لتغيير اسم المجلد واسم جهاز الكمبيوتر. من خلال اتباع الخطوات المناسبة وتأكيد العملية، يمكننا تطبيق التغييرات ورؤية النتيجة الجديدة بسرعة.
من المهم أن نذكر أن تغيير هذه الأسماء يتطلب حقوق المشرف وقد يؤثر على بعض الإعدادات والمسارات الخاصة بالحساب. لذلك، ينبغي أخذ الحيطة وعمل نسخ احتياطية للبيانات المهمة قبل تنفيذ أي تغيير.
باستخدام هذه الطرق المختلفة، يمكننا تخصيص حساب المستخدم وجهاز الكمبيوتر وفقًا لتفضيلاتنا الشخصية. تغيير الأسماء يمكن أن يساهم في تحقيق تجربة استخدام أكثر راحة وتنظيمًا لنظام التشغيل ويندوز.
