في هذا القسم، سنشرح كيفية حل مشكلة حالة sleep mode في الشاشة المرتبطة بانقطاع التيار الكهربائي أو عدم النشاط لفترة طويلة. إذا كنت تواجه مشكلة في شاشتك التي تذهب إلى وضع السكون بشكل غير متوقع، فسنقدم لك المعلومات والحلول اللازمة لمساعدتك في حل هذه المشكلة بسهولة وفعالية.
حل مشكلة monitor going to sleep ويندوز
يمكن أن تكون مشكلة الشاشة التي تذهب إلى وضع السكون (sleep) مزعجة، ولكن عادة ما يكون حلها بسيطًا! إليك بعض النصائح لحلها بسهولة:
1. تحقق من إعدادات الطاقة:
- افتح Control Panel واذهب إلى Power Options.
- اختر خطة الطاقة الحالية وانقر على Change plan settings.
- انقر على Change advanced power settings.
- قم بتوسيع Sleep واضبط إعدادات Turn off display و Put the computer to sleep إلى أوقات أطول أو “Never”.
- تأكد أيضًا من تفعيل “Allow wake timers” للمكونات التي يمكنها إيقاظ الكمبيوتر مثل لوحة المفاتيح والماوس.
2. تحقق من مؤقتات الاستيقاظ:
- أحيانًا يمكن لجهاز آخر أو برنامج على جهازك إيقاظ الشاشة عن طريق الخطأ.
- افتح Control Panel واذهب إلى Hardware and Sound ثم Device Manager.
- قم بتوسيع فئة الجهاز التي تشك في أنها تسبب الإيقاظ (مثل لوحة المفاتيح، بطاقة الشبكة، USB) وانقر بزر الفأرة الأيمن على الجهاز واختر Properties.
- انتقل إلى علامة التبويب Power Management وتأكد من عدم تحديد المربع “Allow this device to wake the computer”.
- كرر ذلك لجميع الأجهزة المشتبه بها.
3. تعطيل إعدادات Fast Startup:
- افتح Control Panel واذهب إلى Power Options.
- انقر على Choose what the power buttons do.
- انقر على Change settings that are currently unavailable.
- قم بإلغاء تحديد المربع “Turn on fast startup (recommended)”.
- اعمل إعادة تشغيل.
4. تحديث برامج التشغيل:
- عطل أو قدم برامج التشغيل خاصةً المتعلقة بالشاشة أو الطاقة يمكن أن يسبب المشكلة.
- تأكد من تحديث برامج التشغيل، ويفضل تحميلها مباشرة من موقع الشركة المصنعة للجهاز.
5. فحص البرامج الخلفية:
- بعض البرامج يمكن أن تبقي الشاشة مستيقظة.
- استخدم أداة إدارة البرامج أو مدير المهام لإغلاق أي برامج تعمل في الخلفية ولا حاجة لها.
نصائح إضافية:
- قم بإزالة أي ملحقات USB غير ضرورية.
- تأكد من عدم وضع أي شيء على لوحة المفاتيح أو الماوس.
- أعد تشغيل الكمبيوتر بانتظام.
إذا كنت لا تزال تواجه المشكلة بعد تجربة هذه الإرشادات، يمكنك البحث على الإنترنت بحسب طراز جهازك ونسخة ويندوز للحصول على حلول أكثر خصوصية.
كيف اشغل الكمبيوتر بعد دخوله في وضع Sleep
هناك عدة طرق لتشغيل الكمبيوتر بعد دخوله في وضع Sleep:
- اضغط على أي مفتاح على لوحة المفاتيح.
- حرك الماوس.
- اضغط على زر الطاقة.
إذا تم تمكين Wake On LAN على جهازك، فيمكنك أيضًا تشغيله عن بُعد باستخدام جهاز كمبيوتر آخر أو جهاز محمول. للقيام بذلك، افتح تطبيق Network and Sharing Center في جهاز الكمبيوتر الخاص بك، وحدد Advanced Sharing Settings. في علامة التبويب Energy Saver، حدد خانة الاختيار Allow this device to be turned on by a network request.
إذا لم تنجح أي من هذه الطرق، فقد تحتاج إلى إعادة تشغيل الكمبيوتر. للقيام بذلك، اضغط مع الاستمرار على زر الطاقة لمدة 5 ثوانٍ تقريبًا حتى يتم إيقاف تشغيل الكمبيوتر تمامًا. ثم، اضغط على زر الطاقة مرة أخرى لتشغيله.
فحص كابل الطاقة
أحد الأسباب الشائعة لمشكلة حالة sleep mode في الشاشة هو توصيل غير صحيح لكابل الطاقة. لذا، يجب عليك تفحص كابل الطاقة المتصل بالشاشة والتأكد من أنه موصول بشكل صحيح في المنافذ المخصصة. قد يكون هناك تلف في الكابل أو ربما لم يتم توصيله بإحكام في منفذ الشاشة. استخدم هذه الخطوة البسيطة للتأكد من أن الشاشة تتلقى الطاقة الكافية للعمل بشكل صحيح.
تعديل إعدادات الطاقة
لحل مشكلة حالة sleep mode في الشاشة، يمكنك ضبط إعدادات الطاقة بطريقة صحيحة. قم باتباع الخطوات التالية:
1. افتح قائمة الإعدادات: قم بالنقر على أيقونة الإعدادات الموجودة في شريط المهام أو استخدم اختصار لوحة المفاتيح المخصص للوصول إلى قائمة الإعدادات.
2. انتقل إلى إعدادات الطاقة: بحسب نظام التشغيل الذي تستخدمه، قد تحتاج إلى البحث عن “إعدادات الطاقة” أو “إعدادات الشاشة”.
3. ضبط إعدادات حالة sleep mode: قم بتغيير إعدادات حالة sleep mode إلى “لا” أو “أبدًا”. وهذا يعني أن الشاشة لن تذهب إلى وضع sleep mode تلقائيًا عند عدم النشاط لفترة طويلة.
4. حفظ التغييرات: بمجرد ضبط الإعدادات، احفظ التغييرات التي قمت بها.
بهذه الطريقة، يتم تعديل إعدادات حالة sleep mode في الشاشة لمنعها من الدخول إلى وضع السكون بشكل تلقائي. يمكنك الآن استخدام الشاشة دون أية مشاكل في عرض الصورة.
مقالات مشابهة :
حل مشكلة 0xc0000142 بيس 2015
حل مشكلة برنامج MEmu
مامعنى SS في سناب شات
التحقق من إعدادات بطاقة الرسومات
لحل مشكلة حالة sleep mode في الشاشة، يجب عليك التحقق من إعدادات بطاقة الرسومات في جهاز الكمبيوتر الخاص بك. هنا بعض الخطوات التي يمكنك اتباعها:
- تحديث برامج بطاقة الرسومات: تأكد من أن لديك أحدث إصدار لبرامج بطاقة الرسومات على جهاز الكمبيوتر. قم بزيارة موقع الشركة المصنعة للحصول على التحديثات اللازمة وتثبيتها.
- ضبط إعدادات الرسومات: تحقق من إعدادات بطاقة الرسومات في لوحة التحكم الخاصة بها. تأكد من أنها مضبوطة على الإعدادات الافتراضية أو الإعدادات الموصى بها للحفاظ على استقرار الشاشة.
- فحص توصيل الكابلات: تحقق من توصيل الكابلات بين بطاقة الرسومات وشاشتك بشكل صحيح. تأكد من عدم وجود أي تلف في الكابلات وأنها مرتبطة بإحكام.
باستكمال هذه الخطوات، يمكنك التحقق من إعدادات بطاقة الرسومات وتصحيح أي مشاكل قد تؤثر على حالة sleep mode في الشاشة.
التحقق من إعدادات إدارة الطاقة في نظام التشغيل
إن إعدادات إدارة الطاقة في نظام التشغيل الخاص بك تلعب دورًا هامًا في حل مشكلة sleep mode في الشاشة. يمكنك اتباع الخطوات التالية للتحقق من إعدادات إدارة الطاقة:
- افتح قائمة إعدادات النظام:قم بالنقر على زر “بدء” ثم ابحث عن إعدادات النظام في قائمة “إعدادات”.
- قم بالتحقق من الإعدادات:ابحث عن قسم إدارة الطاقة أو إعدادات الطاقة واطلع على الإعدادات المتعلقة بحالة sleep mode في الشاشة. تأكد من أن الإعدادات مضبوطة بشكل صحيح ومناسب.
- قم بتعديل الإعدادات إذا لزم الأمر:إذا وجدت أي إعدادات غير صحيحة أو غير مناسبة، قم بتعديلها واحفظ التغييرات.
بإتباع هذه الخطوات، يمكنك التحقق من إعدادات إدارة الطاقة في نظام التشغيل وضبطها بشكل صحيح، مما قد يساعد في حل مشكلة sleep mode في الشاشة.
تحديث برامج قائمة تشغيل بطاقة الرسومات
لحل مشكلة حالة sleep mode في الشاشة، من المهم تحديث قائمة تشغيل بطاقة الرسومات في جهاز الكمبيوتر الخاص بك إلى أحدث إصداراتها. قد يكون عدم تحديث برامج بطاقة الرسومات أحد الأسباب الرئيسية التي تسبب في ظهور مشكلة حالة sleep mode في الشاشة.
لتحديث قائمة تشغيل بطاقة الرسومات، يمكنك اتباع الخطوات التالية:
- الخطوة 1: قم بزيارة موقع الشركة المصنعة لبطاقة الرسومات.
- الخطوة 2: ابحث عن قائمة التشغيل أو الدعم التقني لبطاقتك من خلال رقم الطراز أو الاسم.
- الخطوة 3: حمل أحدث إصدار من قائمة تشغيل بطاقة الرسومات المتوافقة مع نظام التشغيل الخاص بك.
- الخطوة 4: قم بتثبيت قائمة التشغيل الجديدة واتبع التعليمات التي تظهر على الشاشة.
- الخطوة 5: أعد تشغيل جهاز الكمبيوتر الخاص بك وتأكد من أن تحديث قائمة تشغيل بطاقة الرسومات تم تثبيته بشكل صحيح.
من خلال تحديث قائمة تشغيل بطاقة الرسومات، يمكنك تحسين أداء الشاشة وحل مشكلة حالة sleep mode بشكل فعال. تأكد من تنفيذ هذه الخطوات بدقة لضمان استمرارية عمل الشاشة دون أي مشاكل.

التحقق من إعدادات حالة sleep mode في BIOS
لحل مشكلة sleep mode في الشاشة، يجب عليك التحقق من إعدادات حالة sleep mode في BIOS وضبطها على الإعدادات المطلوبة. يعتبر BIOS هو واجهة البرنامج الأساسية للكمبيوتر ويسمح لك بالوصول إلى إعدادات الأجهزة المختلفة بما في ذلك إعدادات sleep mode.
للوصول إلى إعدادات حالة sleep mode في BIOS، قم بإعادة تشغيل الكمبيوتر وعند بدء التشغيل، اضغط على الزر المناسب للوصول إلى BIOS. هذا الزر يختلف من جهاز إلى آخر ولكنه عادة ما يكون Esc أو F2 أو Delete.
عند الدخول إلى BIOS، استخدم لوحة المفاتيح للتنقل بين القوائم والخيارات. ابحث عن إعدادات الطاقة أو الإعدادات المتعلقة بحالة sleep mode. قد يكون هناك خيار لتفعيل أو تعطيل sleep mode أو لضبط الإعدادات المفضلة لك.
بعد تعديل الإعدادات وفقًا لمتطلباتك، احفظ التغييرات وأعد تشغيل الكمبيوتر. تأكد من حفظ الإعدادات بعد التعديل لضمان تطبيقها بشكل صحيح.
عند استخدام الكمبيوتر بعد ضبط إعدادات حالة sleep mode في BIOS، قم بتجربة sleep mode للتأكد من أن المشكلة قد تم حلها وأن الشاشة لا تذهب إلى وضع السكون بشكل غير مرغوب فيه.
تحقق من إعدادات حالة sleep mode في جهاز الكمبيوتر
المرحلة الثامنة من حل مشكلة حالة sleep mode في الشاشة تتطلب التحقق من إعدادات حالة sleep mode في جهاز الكمبيوتر الخاص بك للتأكد من أنها مضبوطة بشكل صحيح. قد تحدث مشكلة في الشاشة إذا كانت إعدادات الحالة في جهاز الكمبيوتر غير متوافقة مع تلك في الشاشة، ولذلك فإن التحقق والتعديل في إعدادات الحالة ضروري.
للقيام بذلك، اتبع الخطوات التالية:
- افتح قائمة إعدادات جهاز الكمبيوتر.
- ابحث عن إعدادات الحالة أو إعدادات إدارة الطاقة.
- تحقق من إعدادات حالة sleep mode في الكمبيوتر وتأكد من أنها مضبوطة على “لا”.
بعد التحقق والتعديل في إعدادات حالة sleep mode في جهاز الكمبيوتر، قم بإعادة التشغيل وتحقق مما إذا كانت مشكلة الشاشة التي تدخل في حالة sleep mode قد تم حلها أم لا.
إعادة تثبيت برامج بطاقة الرسومات
لحل مشكلة حالة sleep mode في الشاشة، يمكنك إعادة تثبيت برامج بطاقة الرسومات على جهاز الكمبيوتر الخاص بك. يتسبب تحديث برامج بطاقة الرسومات في تحسين أدائها وإصلاح أي مشاكل قد تؤثر على حالة sleep mode في الشاشة.
للقيام بذلك، اتبع الخطوات التالية:
- الخطوة 1: قم بالدخول إلى موقع الشركة المصنعة لبطاقة الرسومات.
- الخطوة 2: قم بالبحث عن أحدث إصدار لبرامج بطاقة الرسومات المتوافق مع جهاز الكمبيوتر الخاص بك.
- الخطوة 3: قم بتنزيل وتثبيت البرنامج على جهاز الكمبيوتر الخاص بك.
- الخطوة 4: أعد تشغيل جهاز الكمبيوتر لتفعيل التغييرات الجديدة.
بعد إعادة تثبيت برامج بطاقة الرسومات، قد تجد أن حالة sleep mode في الشاشة تعمل بشكل سليم دون أي مشاكل.
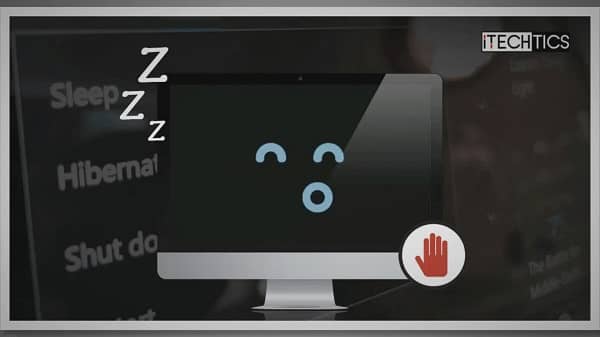
التحقق من توافق الشاشة مع نظام التشغيل
تعد مشكلة حالة sleep mode في الشاشة أمرًا مزعجًا للغاية، وقد يكون توافق الشاشة مع نظام التشغيل السبب وراءها. لذلك، من الضروري التحقق من توافق الشاشة مع نظام التشغيل لحل مشكلة sleep mode في الشاشة بنجاح.
للقيام بذلك، يمكنك اتباع الخطوات التالية:
- تحقق من موقع الشركة المصنعة للشاشة للحصول على معلومات توافق الشاشة مع نظام التشغيل الخاص بك.
- تأكد من تحديث نظام التشغيل الخاص بك إلى أحدث إصدار متوافق مع الشاشة في حال وجود تحديثات متاحة.
- تحقق من موقع الشركة المصنعة للشاشة للتحقق من وجود برامج تشغيل متوافقة مع الشاشة وتثبيتها إن لزم الأمر.
بعد اتباع هذه الخطوات، يجب أن تكون الشاشة متوافقة بشكل صحيح مع نظام التشغيل الخاص بك، وبالتالي يمكنك حل مشكلة حالة sleep mode في الشاشة بشكل ناجح.
توصيل الشاشة بطريقة صحيحة لحل مشكلة sleep mode في الشاشة
لحل مشكلة حالة sleep mode في الشاشة، من الضروري التحقق من توصيل الشاشة بجهاز الكمبيوتر بطريقة صحيحة. قم بمراجعة الكابلات وتأكد من عدم وجود أي قطع أو تلف فيها. قد يكون السبب وجود اتصال غير آمن أو فقدان الاتصال بين الجهاز والشاشة.
قم بالتحقق من أن جميع الكابلات موصولة بشكل جيد في المنافذ المخصصة. قد تحتاج إلى فك وإعادة توصيل الكابلات لضمان الاتصال الجيد والثابت.
إذا كنت تستخدم كابل HDMI أو DisplayPort، فتأكد من توصيله بمنفذ الشاشة ومنفذ الجهاز بشكل صحيح. قد تحتاج إلى الضغط بقوة طفيفة لتأكيد توصيل الكابلات بإحكام.
بعد التحقق من توصيل الشاشة بطريقة صحيحة، قم بتشغيل الجهاز وتحقق مما إذا كانت حالة sleep mode قد تم حلها. إذا استمرت المشكلة، فقد تحتاج إلى اتخاذ اجراءات أخرى لحلها.
الخلاصة
في هذه المقالة، استعرضنا طرقًا فعالة لحل مشكلة حالة sleep mode في الشاشة. باتباع هذه الخطوات، يمكنك استخدام شاشتك بكفاءة دون مواجهة مشاكل في العرض. إذا استمرت المشكلة، فننصحك بطلب المساعدة من فني متخصص لتوفير الدعم اللازم.
