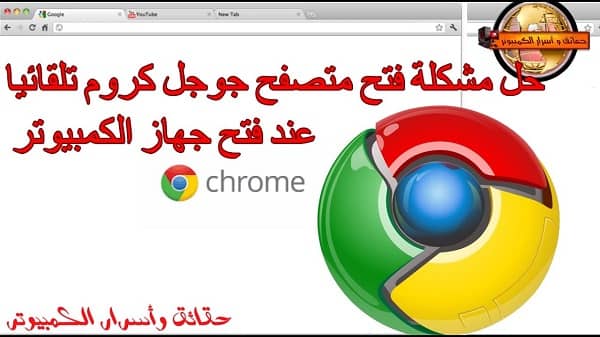في هذا القسم، سنقدم لك طرقًا فعّالة لحل مشكلة فتح المتصفح تلقائيًا التي تسبب لك الإزعاج المستمر أثناء التصفح. تابع الخطوات التالية لتتمكن من استخدام المتصفح براحة أكبر.
حل مشكلة فتح المتصفح تلقائيًا
تختلف طريقة حل مشكلة فتح المتصفح تلقائيًا حسب نوع الجهاز الذي تواجهك فيه المشكلة:
1. حل مشكلة فتح المتصفح تلقائيًا على جهاز الكمبيوتر:
أ. نظام التشغيل ويندوز:
- إزالة البرامج الضارة: تأكد من خلو جهازك من البرامج الضارة باستخدام برنامج مكافحة فيروسات موثوق.
إعادة ضبط إعدادات المتصفح:
في متصفح جوجل كروم:
- افتح قائمة الإعدادات.
- انتقل إلى “عند بدء التشغيل”.
- اختر “فتح صفحة فارغة”.
في متصفح فايرفوكس:
- افتح قائمة الإعدادات.
- انتقل إلى “عام”.
- في قسم “التشغيل عند بدء التشغيل”، اختر “عدم القيام بأي شيء”.
إلغاء تنشيط البرامج التي تفتح المتصفح تلقائيًا:
- افتح قائمة “ابدأ”.
- ابحث عن “تشغيل”.
- أدخل الأمر “msconfig” واضغط Enter.
- انتقل إلى علامة التبويب “بدء التشغيل”.
- ابحث عن أي برامج مرتبطة بالمتصفح، وقم بإلغاء تنشيطها.
تعديل إعدادات التسجيل:
- ملاحظة: هذه الطريقة متقدمة، ويجب توخي الحذر عند استخدامها.
- افتح “محرر التسجيل” من خلال البحث في قائمة ابدأ.
- انتقل إلى المجلد التالي:
- HKEY_CURRENT_USER\Software\Microsoft\Windows\CurrentVersion\Run
- ابحث عن أي قيم مرتبطة بالمتصفح، وقم بحذفها.
- بعض البرامج الضارة تفتح المتصفح تلقائيًا لعرض إعلانات أو مواقع ويب غير مرغوب فيها.
ب. نظام التشغيل ماك:
- إزالة البرامج الضارة:
- استخدم برنامج مكافحة فيروسات موثوق للبحث عن البرامج الضارة وإزالتها.
- إعادة ضبط إعدادات المتصفح:
- في متصفح سفاري:
- افتح قائمة “Safari”.
- اختر “تفضيلات”.
- انتقل إلى علامة التبويب “عام”.
- في قسم “عند بدء تشغيل Safari”، اختر “صفحة فارغة”.
- في متصفح سفاري:
- إلغاء تنشيط البرامج التي تفتح المتصفح تلقائيًا:
- افتح “تفضيلات النظام”.
- انتقل إلى “المستخدمون والمجموعات”.
- حدد حساب المستخدم الخاص بك.
- انتقل إلى علامة التبويب “عناصر تسجيل الدخول”.
- ابحث عن أي برامج مرتبطة بالمتصفح، وقم بإلغاء تنشيطها.
2. حل مشكلة فتح المتصفح تلقائيًا على الهاتف الذكي:
أ. نظام التشغيل أندرويد:
- إزالة البرامج الضارة: استخدم برنامج مكافحة فيروسات موثوق للبحث عن البرامج الضارة وإزالتها.
إعادة ضبط إعدادات المتصفح:
- افتح تطبيق المتصفح.
- افتح قائمة الإعدادات.
- ابحث عن خيار “الافتراضي” أو “صفحة البدء”.
- اختر “صفحة فارغة” أو “صفحة مخصصة”.
إلغاء تنشيط البرامج التي تفتح المتصفح تلقائيًا:
- افتح تطبيق “الإعدادات”.
- انتقل إلى “التطبيقات”.
- اختر “التطبيقات الافتراضية”.
- اختر “متصفح الويب”.
- تأكد من أن المتصفح الذي تفضله هو المتصفح الافتراضي.
ب. نظام التشغيل iOS:
إعادة ضبط إعدادات المتصفح:
- افتح تطبيق المتصفح.
- افتح قائمة الإعدادات.
- ابحث عن خيار “
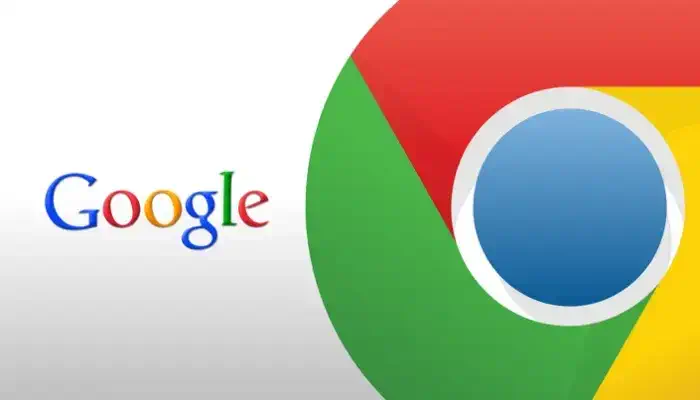
تأكد من تحديث المتصفح
قد يكون سبب مشكلة فتح المتصفح تلقائيًا هو وجود إصدار قديم للمتصفح. يجب عليك التأكد من تحديث المتصفح إلى أحدث إصدار متاح. يمكنك زيارة موقع المتصفح الرسمي وتنزيل آخر إصدار من هناك.
تحديث المتصفح يضمن أنك تستفيد من الإصدار الأحدث من الميزات والتحسينات، بالإضافة إلى تحسين أمان التصفح. عند تثبيت التحديثات الجديدة، فإنها تقوم بتصحيح العيوب والثغرات التي قد تكون مسؤولة عن مشكلة فتح المتصفح تلقائيًا.
للتحقق من تحديث المتصفح الخاص بك، قم بفتح إعدادات المتصفح وابحث عن قسم “تحديث المتصفح” أو “مدة تحديث المتصفح”. اتبع التعليمات التي تظهر على الشاشة لتحديث المتصفح بنجاح.
- تأكد من تحديث المتصفح إلى آخر إصدار.
- تابع موقع المتصفح الرسمي للحصول على آخر التحديثات.
- تجنب استخدام إصدارات قديمة قد لا تكون مدعومة بشكل كامل وقد تشكل خطرًا على أمانك.
بتحديث المتصفح، يمكنك الاستمتاع بتصفح الإنترنت بسلاسة وأمان أكبر، وتجنب مشكلة فتح المتصفح تلقائيًا التي تسبب الإزعاج.
تحقق من إعدادات بدء التشغيل
قد يكون هناك بعض البرامج أو الإضافات المثبتة على جهازك تقوم بتشغيل المتصفح تلقائيًا عند بدء تشغيل الكمبيوتر. لحل مشكلة فتح المتصفح تلقائيًا، يُوصَى بالتحقق من إعدادات بدء التشغيل واتخاذ الإجراءات التالية:
- تشغيل الكمبيوتر وانتظار حتى يتم تمهيد نظام التشغيل بالكامل.
- افتح قائمة “بدء” واكتب “إعدادات بدء التشغيل” في شريط البحث.
- اختر “إعدادات بدء التشغيل” من النتائج المعروضة.
- ستظهر قائمة بجميع البرامج والإضافات التي تعمل عند بدء تشغيل الكمبيوتر.
- تفحص القائمة وقم بإلغاء تحديد أي برنامج غير ضروري أو إضافة تعمل على تشغيل المتصفح تلقائيًا.
باتباع هذه الخطوات، يمكنك التأكد من أنه لا يوجد برنامج غير مرغوب فيه يؤثر على فتح المتصفح تلقائيًا عند بدء تشغيل الجهاز. قم بإعادة تشغيل الكمبيوتر وتحقق مما إذا كانت المشكلة قد حُلت.
مقالات مشابهة :
حل مشكلة بطئ الكمبيوتر ويندوز 7
حل مشكلة برنامج NOX
حل مشكلة مكالمة الفيديو في الماسنجر
حذف ملفات الكوكيز والملفات المؤقتة
تجمع ملفات الكوكيز والملفات المؤقتة التي يقوم المتصفح بتخزينها على جهازك معلومات عن عاداتك وتفضيلاتك. يمكن أن يتسبب تراكم هذه الملفات في مشكلة فتح المتصفح تلقائيًا. لحل هذه المشكلة، قم بحذف ملفات الكوكيز والملفات المؤقتة في المتصفح الخاص بك.
لحذف ملفات الكوكيز وملفات التخزين المؤقت في المتصفح، اتبع الخطوات التالية:
- افتح إعدادات المتصفح.
- انتقل إلى قسم الخصوصية أو الأمان أو الخيارات المتقدمة.
- ابحث عن خيار يتيح حذف ملفات الكوكيز والملفات المؤقتة.
- حدد هذا الخيار واضغط على زر “حذف” أو “مسح” لتنفيذ العملية.
بعد حذف ملفات الكوكيز والملفات المؤقتة، قم بإعادة تشغيل المتصفح وجرب تشغيله مرة أخرى. قد يحل هذا الإجراء مشكلة فتح المتصفح تلقائيًا التي تواجهها.
التحقق من إضافات المتصفح
قد يكون هناك إضافات مثبتة على المتصفح تسبب مشكلة فتحه تلقائيًا. قم بالتحقق من قائمة الإضافات المثبتة على المتصفح وقم بتعطيل أي إضافة غير ضرورية. قم بإعادة تشغيل المتصفح وتحقق مما إذا كانت المشكلة قد حُلت.
إليك كيفية التحقق من إضافات المتصفح في بعض المتصفحات الشائعة:
1. متصفح جوجل كروم:
- افتح قائمة Chrome من النقاط الثلاث في الزاوية اليمنى العليا.
- اختر “المزيد من الأدوات”.
- اختر “الإضافات”.
- سترى قائمة بجميع الإضافات المثبتة على المتصفح.
- قم بتعطيل أي إضافة غير ضرورية عن طريق إزالة علامة التبويب من أمامها.
- أعد تشغيل المتصفح.
2. متصفح فايرفوكس:
- افتح قائمة Firefox من النقاط الثلاث في الزاوية اليمنى العليا.
- اختر “الإضافات”.
- سترى قائمة بجميع الإضافات المثبتة على المتصفح.
- قم بتعطيل أي إضافة غير ضرورية عن طريق الضغط على زر “تعطيل”.
- أعد تشغيل المتصفح.
3. متصفح سفاري:
- افتح قائمة Safari من “Safari” في أعلى الشاشة.
- اختر “التفضيلات”.
- اختر “الإضافات”.
- سترى قائمة بجميع الإضافات المثبتة على المتصفح.
- قم بتعطيل أي إضافة غير ضرورية عن طريق إلغاء تنشيط مربع الاختيار بجوارها.
- أعد تشغيل المتصفح.
ملاحظات:
- قد تختلف طريقة الوصول إلى قائمة الإضافات في بعض المتصفحات، لذا يرجى الرجوع إلى وثائق المتصفح للحصول على مزيد من المعلومات.
- إذا لم تتمكن من العثور على أي إضافات تسبب المشكلة، فقد تحتاج إلى إعادة ضبط إعدادات المتصفح إلى الافتراضية.

إزالة البرمجيات الضارة
بعض البرمجيات الضارة قد تؤثر على سلوك المتصفح وتجعله يفتح تلقائيًا. من أجل حل مشكلة الفتح التلقائي، نقترح عليك تنفيذ فحص شامل للكمبيوتر باستخدام برنامج مضاد للبرمجيات الضارة.
بدأ بتحميل برنامج مضاد للبرمجيات الضارة من مصدر موثوق. قم بتثبيت البرنامج وتشغيله، وسيقوم بفحص الكمبيوتر لاكتشاف وإزالة البرامج الضارة التي قد تكون مسؤولة عن مشكلة الفتح التلقائي للمتصفح.
بعد اكتمال الفحص، قد تظهر قائمة بالبرامج المشتبه فيها. قم بمراجعة هذه القائمة وقم بإزالة أي برنامج تعتقد أنه قد يكون السبب وراء مشكلة الفتح التلقائي.
بعد إزالة البرامج الضارة، قم بإعادة تشغيل الكمبيوتر وجرب تشغيل المتصفح للتأكد مما إذا كانت المشكلة قد حلت. إذا استمرت المشكلة، قد يكون هناك برامج ضارة أخرى تؤثر على سلوك المتصفح ويجب معالجتها بشكل فردي.
استعادة الإعدادات الافتراضية للمتصفح
في حالة عدم حل المشكلة بعد تجربة الخطوات السابقة، يمكنك استعادة الإعدادات الافتراضية للمتصفح كخطوة أخيرة للتصدي لمشكلة فتح المتصفح تلقائيًا. يعمل هذا الإجراء على إعادة المتصفح إلى حالته الأصلية ويساعد في حل المشكلة المزعجة.
لتنفيذ هذه الخطوة، اتبع الخطوات التالية:
- في شريط عنوان المتصفح، انقر على القائمة المنسدلة التي تحمل أيقونة ثلاث نقاط أفقية (القائمة).
- اختر “الإعدادات” أو “الخيارات” (يختلف التسمية حسب المتصفح الذي تستخدمه).
- اذهب إلى صفحة الإعدادات.
- ابحث عن خيار يسمى “إعادة الإعدادات الافتراضية”، “الإعدادات الأصلية” أو ما شابه.
- انقر على الزر الذي ينص على “استعادة الإعدادات الافتراضية” أو ما شابه.
- قد يطلب منك تأكيد الإجراء. اتبع التعليمات لتأكيد وتنفيذ عملية استعادة الإعدادات الافتراضية.
بعد استعادة الإعدادات الافتراضية للمتصفح، قم بإعادة تشغيله وتحقق مما إذا تم حل مشكلة فتحه تلقائيًا. في حالة استمرار المشكلة، قد يكون من الأفضل الاتصال بفريق الدعم الفني للمتصفح الذي تستخدمه للحصول على المساعدة المناسبة.
التحقق من توقيت النظام
قد يكون توقيت نظام التشغيل لديك غير صحيح، وهذا قد يتسبب في فتح المتصفح تلقائيًا. لذا، من المهم التحقق من توقيت النظام وتعديله إذا كان هناك حاجة لذلك. توفر الخطوة التالية توجيهات بسيطة حول كيفية إجراء هذا الإجراء.
- اذهب إلى إعدادات النظام في جهاز الكمبيوتر الخاص بك.
- ابحث عن قسم الوقت والتاريخ أو الإعدادات المشابهة.
- تحقق من توقيت النظام المعروض وتأكد من أنه مضبوط بشكل صحيح.
- إذا كان التوقيت غير صحيح، قم بتعديله بناءً على منطقتك الزمنية المحددة.
- حفظ التغييرات وأعد تشغيل جهاز الكمبيوتر الخاص بك.
بعد تحديد توقيت النظام بشكل صحيح، قم بتشغيل المتصفح مرة أخرى وتحقق مما إذا كانت مشكلة الفتح التلقائي قد حُلت. في حال استمرار المشكلة، يمكنك المتابعة مع الخطوات الأخرى المذكورة في هذا الدليل للحصول على المزيد من الحلول المحتملة.
الخلاصة
في هذا المقال، قدمنا لك طرقًا فعالة لحل مشكلة فتح المتصفح تلقائيًا التي تُسبب لك الإزعاج أثناء التصفح. سارع بتنفيذ الخطوات المذكورة أدناه لتحسين تجربتك في استخدام المتصفح براحة أكبر.
أولًا، تأكد من تحديث المتصفح الخاص بك إلى أحدث إصدار متاح. قد يكون لديك إصدار قديم يتسبب في مشكلة الفتح التلقائي. قم بزيارة موقع المتصفح الرسمي لتحميل الإصدار الأخير وتثبيته.
ثانيًا، قم بالتحقق من إعدادات بدء التشغيل لديك. قد تكون هناك برامج أو إضافات تُشغّل المتصفح تلقائيًا عند تشغيل الكمبيوتر. قم بإلغاء تشغيل أي برنامج غير ضروري في قائمة بدء التشغيل وتحقق مما إذا كانت المشكلة قد حُلت.
ثالثًا، حاول حذف ملفات الكوكيز والملفات المؤقتة على جهازك. قد تتسبب هذه الملفات في مشكلة الفتح التلقائي للمتصفح. قم بتنظيف ملفات الكوكيز والملفات المؤقتة باستخدام خيارات التنظيف المتوفرة في إعدادات المتصفح.
وأخيرًا، تحقق من الإضافات المثبتة على المتصفح الخاص بك. قد تكون هناك إضافات تعمل على فتح المتصفح تلقائيًا. قم بتعطيل أي إضافة غير ضرورية تشك فيها أنها تسبب المشكلة.
إذا استمرت مشكلة فتح المتصفح تلقائيًا، يُنصح بالاتصال بفريق الدعم الفني للمتصفح الخاص بك. يمكنهم تقديم المساعدة والإرشادات المناسبة لحل المشكلة.