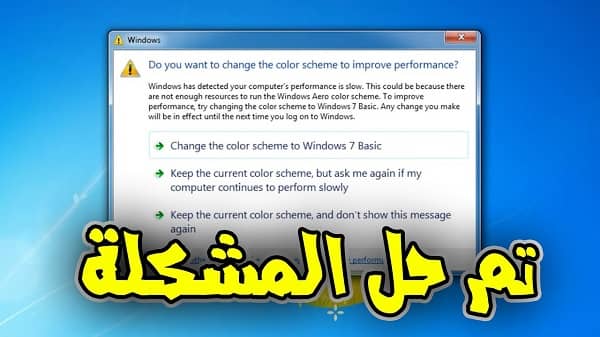تعد مشكلة تغيير نظام الألوان في ويندوز 7 من المشاكل المزعجة التي يمكن أن تواجه المستخدمين. قد يتسبب هذا التغيير في تشويش العرض وتأثير سلبي على تجربة المستخدم. ومع ذلك، لا داعي للقلق بعد الآن، فقد وفرنا لك حلاً شاملاً لهذه المشكلة.
في هذا المقال، سنقدم لك خطوات بسيطة وفعالة لاستعادة نظام الألوان الافتراضي في ويندوز 7 بيسك وإعادة الحاسوب إلى وضعه العادي. ستجد هنا طرق مختلفة لحل هذه المشكلة، بدءًا من إعادة تشغيل الحاسوب وإعادة ضبط إعدادات العرض، وصولاً إلى استخدام التحديثات والتصحيحات المتاحة وإزالة البرامج الضارة.
سنقدم أيضًا نصائح إضافية لتحسين أداء الحاسوب الخاص بك وحل مشكلة تغيير نظام الألوان. من خلال اتباع هذه الإرشادات، ستتمكن من استعادة النظام إلى وضعه العادي والتمتع بتجربة مستخدم مرضية في ويندوز 7 بيسك.
اقرأ المقال كاملاً لاكتشاف الحلول الفعالة والنصائح الهامة في التغلب على مشكلة تغيير نظام الألوان في ويندوز 7 the color scheme has been changed to windows 7 basic.
مشكلة تغيّر نظام الألوان في ويندوز 7
في هذا القسم، سنتطرق إلى المشكلة المتعلقة بتغيير نظام الألوان في ويندوز 7 وأسباب حدوثها المحتملة. تعتبر هذه المشكلة من المشكلات الشائعة التي يواجهها مستخدمو نظام التشغيل ويندوز 7. غالبًا ما يتسبب التغيير غير المقصود في نظام الألوان في ظهور ألوان غير مرغوب فيها على الشاشة، مما يؤثر على تجربة المستخدم وقد يسبب إرباكًا وإزعاجًا كبيران.
هناك عدة أسباب محتملة لحدوث مشكلة the color scheme has been changed to windows 7 basic، منها:
- تعديلات غير صحيحة في إعدادات العرض أو النظام.
- تثبيت تحديثات أو برامج غير متوافقة مع نظام الألوان.
- تعارض بين تطبيقات أو برامج مختلفة في النظام.
- وجود مشكلة في برامج بطاقة الرسوميات.
معرفة الأسباب المحتملة لحدوث مشكلة تغيير نظام الألوان في ويندوز 7 سيساعدك في تحديد الحل المناسب وتجنب تكرار المشكلة في المستقبل. سنستكشف الأسباب المحتملة بشكل مفصل في الأقسام اللاحقة ونقدم لك الحلول المناسبة لكل حالة.
الآثار السلبية لتغيير نظام الألوان
عند تغيير نظام الألوان في ويندوز 7، يمكن أن تنتج بعض الآثار السلبية التي يجب أخذها في الاعتبار. تأثير هذا التغيير قد يكون على عدة جوانب من تجربة المستخدم وأداء الحاسوب. فيما يلي قائمة ببعض الآثار السلبية الشائعة لتغيير نظام الألوان في ويندوز 7:
- تأثير سلبي على جودة العرض ووضوح الألوان: قد يؤدي تغيير نظام الألوان إلى تشوه الألوان على الشاشة وتقليل وضوح الصور والمحتوى المعروض. هذا يمكن أن يؤثر على تجربة المستخدم ويجعلها أقل سهولة في قراءة النصوص ومشاهدة المحتوى البصري بشكل صحيح.
- تأثير على الاستقرار وسرعة النظام: قد يتسبب تغيير نظام الألوان في تأثير سلبي على استقرار النظام وسرعته. قد يلاحظ المستخدمون أن الحاسوب يعمل ببطء أو يعانون من تجميد النظام بشكل مفاجئ بعد تغيير نظام الألوان.
- تأثير على توافق البرامج والتطبيقات: قد يؤدي تغيير نظام الألوان إلى حدوث مشاكل في توافق البرامج والتطبيقات مع نظام ويندوز 7. قد يجد المستخدمون بعض التطبيقات لا تعمل بشكل صحيح أو تتسبب في أخطاء وأعطال.
ينبغي على المستخدمين أن يأخذوا هذه الآثار السلبية في الاعتبار ويراعوا النتائج المحتملة قبل تغيير نظام الألوان في ويندوز 7. قد يكون من الأفضل الاحتفاظ بالنظام الألوان الافتراضي إذا كانت تجربة المستخدم وأداء الحاسوب مرضية بالفعل.
تأثير الآثار السلبية على تجربة المستخدم
تغيير نظام الألوان في ويندوز 7 قد يؤثر سلباً على تجربة المستخدم. بعد التغيير، قد يواجه المستخدمون صعوبة في قراءة النصوص واستخدام التطبيقات بسبب تشويه الألوان وتقليل وضوح الصور والمحتوى المعروض. قد يؤدي ذلك إلى تجربة مستخدم غير مريحة وصعوبة في استخدام الحاسوب بشكل عام.
بالإضافة إلى ذلك، قد يتأثر التناغم البصري في واجهة المستخدم، مما يؤدي إلى عدم اتساق الألوان وتباينها بشكل صحيح. قد يشعر المستخدمون بعدم الانسجام والفوضى في الواجهة، مما يؤثر على تجربة التصفح واستخدام التطبيقات.
لذلك، ينبغي على المستخدمين التفكير جيدًا قبل إجراء أي تغييرات في نظام الألوان، والتأكد من أنها ضرورية ومناسبة لاحتياجاتهم وتفضيلاتهم الشخصية.
طرق حل مشكلة تغيير نظام الألوان في ويندوز 7
في هذا القسم، سنقدم لكم طرقًا فعالة لحل مشكلة تغيير نظام الألوان في ويندوز 7 واستعادة الإعدادات إلى الحالة الطبيعية. يمكنك اتباع الخطوات التالية:
- إعادة تشغيل الحاسوب: قد يكون حل المشكلة بسيطًا مثل إعادة تشغيل الحاسوب. قم بإغلاق الجهاز بشكل صحيح ثم قم بتشغيله مرة أخرى.
- إعادة ضبط إعدادات العرض: يمكنك إعادة ضبط إعدادات العرض إلى الإعدادات الافتراضية. انتقل إلى لوحة التحكم وحدد “خصائص العرض”، ثم قم بتحديد “استعادة الإعدادات الافتراضية”.
باستخدام هذه الطرق، يمكنك حل مشكلة تغيير نظام الألوان في ويندوز 7 واستعادة الجهاز إلى وضعه العادي. تذكر دائمًا أن قبل تنفيذ أي تغييرات، يجب عليك أخذ نسخة احتياطية للبيانات الهامة لديك لتجنب فقدانها.
كيفية إعادة ألوان شاشة الكمبيوتر إلى وضعها الطبيعي
لإعادة ألوان شاشة الكمبيوتر إلى وضعها الطبيعي في نظام Windows 10 بعد تغيير الإعدادات، يمكنك اتباع الخطوات التالية:
- الذهاب إلى إعدادات الشاشة:
- انقر بزر الماوس الأيمن في أي مكان فارغ على سطح المكتب.
- اختر “إعدادات الشاشة” (Display settings) من القائمة المنسدلة.
- اختيار اللون الطبيعي:
- في نافذة إعدادات الشاشة، انقر على علامة التبويب “المظهر والألوان” (Display and Colors).
- تحت “اختيار وضع اللون” (Choose your color)، قم بتحديد “لون Windows الطبيعي” (Windows Default).
- إعادة تشغيل الكمبيوتر:
- بعد تحديد اللون الطبيعي، قد تحتاج إلى إعادة تشغيل الكمبيوتر لتطبيق التغييرات.
بهذه الطريقة، ستعيد ألوان شاشة الكمبيوتر إلى وضعها الطبيعي الافتراضي بدون أي تخصيصات إضافية.
كيف اعيد لون الشاشة الى وضعها الطبيعي؟
لإعادة لون الشاشة في نظام Windows 7 إلى وضعها الطبيعي، يمكنك اتباع الخطوات التالية:
- الذهاب إلى لوحة التحكم: انقر على زر “ابدأ” في الزاوية السفلية اليسرى من سطح المكتب، ثم ابحث عن “لوحة التحكم” وانقر عليها.
- اختيار خيار العرض: في لوحة التحكم، ابحث عن خيار “العرض” أو “إعدادات الشاشة” وانقر عليه.
- تغيير إعدادات العرض: ستظهر نافذة “إعدادات الشاشة”. في هذه النافذة، يمكنك تعديل إعدادات العرض.
- اختيار الوضع الأمثل: انقر على قائمة “وضوح العرض” (Resolution) وحدد الوضوح الذي تريده. يُفضل اختيار الوضوح الأمثل لشاشتك، والذي عادة ما يكون مكتوبًا بجواره “موصى به” (Recommended). انقر على زر “حفظ الإعدادات” (Save Changes) لتأكيد التغييرات.
- إعادة تعيين الألوان: إذا كنت قد قمت بتغيير إعدادات الألوان سابقًا وترغب في إعادتها إلى الوضع الافتراضي، انقر على قائمة “عمق اللون” (Color Depth) وحدد “32 بت لكل بكسل” (32-bit). ثم انقر على زر “حفظ الإعدادات” (Save Changes).
- إعادة تشغيل الكمبيوتر: بعد إجراء هذه الخطوات، قد تحتاج إلى إعادة تشغيل جهاز الكمبيوتر حتى يتم تطبيق الإعدادات الجديدة.
بهذه الطريقة، يمكنك إعادة لون الشاشة في نظام Windows 7 إلى وضعه الطبيعي والأمثل لجهاز الكمبيوتر الخاص بك.
مقالات مشابهة :
حل مشكلة the color scheme has been changed to windows 7 basic
حل مشكلة الاتصال بهذا الموقع الإلكتروني ليس خاصًا
حل مشكلة No Signal في التلفزيون
ما سبب عدم توفر الالوان الاساسيه للشاشه؟
إذا لم تكن الألوان الأساسية متاحة على شاشتك في نظام Windows 7، فقد يكون هناك عدة أسباب لذلك. إليك بعض الأسباب الشائعة وكيفية حل المشكلة:
- تعريف بطاقة الرسومات: أحد الأسباب الرئيسية لعدم توفر الألوان الأساسية هو عدم تثبيت تعريف بطاقة الرسومات بشكل صحيح أو تحديثه. يجب عليك التأكد من أن لديك أحدث تعريف لبطاقة الرسومات المثبتة على جهاز الكمبيوتر الخاص بك. يمكنك زيارة موقع مُصنع بطاقة الرسومات وتنزيل التعريف الأحدث وتثبيته.
- تكوين غير صحيح للشاشة: قد يكون هناك تكوين غير صحيح للشاشة يمنع توفر الألوان الأساسية. يمكنك التحقق من إعدادات الشاشة عن طريق الذهاب إلى “لوحة التحكم” > “العرض” > “إعدادات الشاشة”. تحقق من الوضوح وعمق الألوان وحاول تعديلها بحيث تكون الألوان الأساسية متاحة.
- مشكلة في بطاقة الرسومات: إذا كنت تواجه مشكلة في بطاقة الرسومات نفسها، فقد يكون هذا سببًا آخر لعدم توفر الألوان الأساسية. يمكنك تجربة بطاقة رسومات أخرى إذا كانت متاحة لديك.
- مشكلة في الكابل أو الشاشة: تأكد من أن الكابل الذي يربط الكمبيوتر بالشاشة سليم وموصول بشكل صحيح. قد تكون المشكلة تتعلق بكابل أو شاشة تالفة.
- مشكلة برمجية: قد تكون هناك مشكلة برمجية في نظام Windows 7 نفسه تؤثر على الألوان. في هذه الحالة، يمكنك محاولة تشغيل أداة “مصلح الأنظمة” لإصلاح المشكلات البرمجية. يمكن العثور على هذه الأداة في “لوحة التحكم” > “النظام والأمان” > “مصلح الأنظمة”.
إذا لم تتمكن من حل المشكلة بناءً على الأسباب السابقة، قد تحتاج إلى استشارة محترف في مجال الكمبيوتر لمساعدتك في تشخيص وحل المشكلة بدقة.
كيف اضبط لون شاشة الكمبيوتر؟
لضبط لون شاشة الكمبيوتر في نظام Windows 7، يمكنك اتباع الخطوات التالية:
- الذهاب إلى لوحة التحكم: انقر على زر “ابدأ” في الزاوية السفلية اليسرى من سطح المكتب، ثم ابحث عن “لوحة التحكم” وانقر عليها.
- اختيار خيار العرض: في لوحة التحكم، ابحث عن خيار “العرض” وانقر عليه.
- تغيير إعدادات العرض: ستظهر نافذة “إعدادات الشاشة”. في هذه النافذة، يمكنك تعديل إعدادات العرض بما في ذلك الألوان والوضوح.
- تغيير وضوح العرض: قم بتعديل الشريط المنزلق بجوار “وضوح الشاشة” (Screen Resolution) لتغيير وضوح العرض. اختر الوضوح الذي تفضله من القائمة المنسدلة. ستتغير الدقة والحجم حسب الوضوح الذي تختاره.
- تغيير الألوان: لتغيير عمق الألوان، انقر على القائمة المنسدلة بجوار “عمق اللون” (Color Depth) واختر العمق الذي تفضله. عادةً ما يكون الخيار الأكثر شيوعًا هو “32 بت لكل بكسل” (32-bit) لأفضل جودة للألوان.
- تطبيق الإعدادات: بعد تعديل إعدادات العرض والألوان والوضوح بالطريقة التي تفضلها، انقر على زر “حفظ الإعدادات” (Save Changes) لتطبيق التغييرات.
- مراقبة الألوان المتقدمة: إذا كنت ترغب في ضبط إعدادات الألوان بشكل أعمق، يمكنك النقر على “تغيير إعدادات العرض المتقدمة” (Advanced Display Settings) للوصول إلى إعدادات إضافية مثل توازن اللون وسطوع الشاشة وتباينها.
- اختبار الإعدادات: يمكنك اختبار الإعدادات الجديدة بالنقر على زر “اختبار” (Test) لرؤية كيف ستبدو الشاشة بعد التغييرات. إذا كنت راضيًا عنها، انقر على “نعم” (Yes) للحفاظ على الإعدادات أو “لا” (No) للرجوع إلى الإعدادات السابقة.
- موافقة وحفظ الإعدادات: بعد اختبار الإعدادات وتحديد الخيار المناسب، انقر على زر “موافق” (OK) لحفظ الإعدادات الجديدة.
بهذه الطريقة، يمكنك ضبط لون ووضوح شاشة الكمبيوتر في نظام Windows 7 بحسب تفضيلاتك. تأكد من تحديث الإعدادات والتحقق من أن الشاشة تعرض الألوان والمحتوى بالشكل الذي تريده.
تغيير لون شاشة الكمبيوتر ويندوز 10
لتغيير لون شاشة الكمبيوتر في نظام Windows 10، يمكنك اتباع الخطوات التالية:
- الذهاب إلى إعدادات الشاشة:
- انقر بزر الماوس الأيمن في أي مكان فارغ على سطح المكتب.
- اختر “إعدادات الشاشة” (Display settings) من القائمة المنسدلة.
- تغيير اللون:
- في نافذة إعدادات الشاشة، انقر على علامة التبويب “المظهر والألوان” (Display and Colors).
- اختيار لون الوضع الداكن أو الفاتح:
- يمكنك اختيار بين وضع اللون الداكن (Dark mode) ووضع اللون الفاتح (Light mode) من القائمة المنسدلة “اختيار وضع اللون” (Choose your color).
- تخصيص الألوان:
- إذا كنت ترغب في تخصيص الألوان بشكل أكثر دقة، يمكنك النقر على “تخصيص الألوان” (Customize your colors) في نفس الصفحة.
- يمكنك تغيير لون النافذة ولون التسليط على الزر ولون الشريط ولون التكوين والمزيد.
- اختيار تلقائي أو داكن دائمًا:
- يمكنك أيضًا تمكين وضع اللون الداكن دائمًا عن طريق تحديد “استخدام اللون الداكن دائمًا” (Use dark mode) إذا كنت تفضله.

- إعادة تشغيل الكمبيوتر:
- بعد تغيير إعدادات اللون، قد تحتاج إلى إعادة تشغيل الكمبيوتر لتطبيق التغييرات.
بهذه الطريقة، يمكنك تغيير لون شاشة الكمبيوتر في نظام Windows 10 وضبطها وفقًا لتفضيلاتك بين وضع اللون الداكن والفاتح وتخصيص الألوان حسب الرغبة.
إعادة تشغيل الحاسوب
إحدى الطرق الأساسية لحل مشكلة تغيير نظام الألوان في ويندوز 7 the color scheme has been changed to windows 7 basic هي إعادة تشغيل الحاسوب. هذا الإجراء يساعد في إعادة تهيئة النظام واستعادة الإعدادات الافتراضية للألوان.
لإعادة تشغيل الحاسوب بشكل صحيح، يمكن اتباع الخطوات التالية:
- أغلق جميع البرامج والنوافذ المفتوحة.
- انقر على زر “ابدأ” في شريط المهام.
- اختر “إعادة التشغيل” من القائمة المنبثقة.
- انتظر حتى يعيد الحاسوب التشغيل ويعود إلى وضعه العادي.
بعد إعادة التشغيل، قد يتم استعادة النظام إلى إعدادات الألوان الافتراضية وتصبح المشكلة محلولة. إذا استمرت المشكلة، فينبغي استكشاف الخطوات الأخرى الموجودة في الأقسام التالية لحل المشكلة بشكل نهائي.
حل مشكلة تغيير نظام الألوان في ويندوز 7 : إعادة ضبط إعدادات العرض
لحل مشكلة تغيير نظام الألوان في ويندوز 7 واستعادة الوضع العادي، يمكنك إعادة ضبط إعدادات العرض. يمكنك اتباع الخطوات التالية:
- قم بالنقر بزر الماوس الأيمن على سطح المكتب في ويندوز 7 واختر “Personalize” من القائمة المنسدلة.
- سيتم فتح نافذة الخلفية واللون.
- اضغط على الرابط “Window Color” في أسفل النافذة.
- في صفحة “Appearance Settings”، قم بالنقر على “Restore Default” لاستعادة الألوان الافتراضية في ويندوز 7.
- اضغط على “Apply” ومن ثم “OK” لحفظ التغييرات.
بعد إتمام هذه الخطوات، ستعود إعدادات العرض في ويندوز 7 إلى الوضع الافتراضي ويمكنك الاستمتاع بالألوان العادية في النظام.
التحديثات والتصحيحات
يمكن استخدام التحديثات والتصحيحات المتاحة لنظام ويندوز 7 لحل مشكلة تغيير نظام الألوان وتحسين أداء الحاسوب. إليكم بعض الخطوات الهامة:
- تحديث النظام: ينصح بتنزيل وتثبيت التحديثات الأخيرة المتاحة لنظام ويندوز 7. قم بفتح “مركز التحديثات” وتأكد من تنزيل جميع التحديثات المتاحة وتثبيتها على جهازك.
- تحديث برامج التشغيل: تأكد من أن جميع برامج التشغيل المتعلقة ببطاقة الرسوميات وشاشة العرض محدثة. توجه إلى موقع المُصنِّع وحمل أحدث إصدارات برامج التشغيل وقم بتثبيتها على جهازك.
- إعادة التسجيل للحزم المتعلقة بنظام الألوان: قد يكون هناك تسجيل غير صحيح للحزم المتعلقة بنظام الألوان في ويندوز 7. استخدم أداة “تسجيل ويندوز” (Regedit) للبحث عن المفاتيح ذات الصلة وإعادة التسجيل.
- تشغيل أداة إصلاح النظام: يوجد في ويندوز 7 أداة إصلاح النظام تساعد في حل مشاكل نظام الألوان. قم بفتح “لوحة التحكم” وابحث عن “أدوات الصيانة” وتشغيل أداة إصلاح النظام.
- إعادة تثبيت واجهة المستخدم: قد يتطلب حل المشكلة إعادة تثبيت واجهة المستخدم لويندوز 7. قم بفتح “لوحة التحكم” وابحث عن “برامج وميزات” وقم بإعادة تثبيت واجهة المستخدم من خلال “إضافة أو إزالة البرامج”.
قم بتجربة هذه الحلول المذكورة وتأكد من إتباع التعليمات بعناية لحل مشكلة تغيير نظام الألوان في ويندوز 7 وتحسين أداء الحاسوب الخاص بك.
التحقق من وجود برامج ضارة
يُعتبر التحقق من وجود برامج ضارة في نظام ويندوز 7 أمرًا ضروريًا لتحسين أداء الحاسوب وحل مشكلة تغيير نظام الألوان. هنا سنوضح الخطوات اللازمة للكشف عن وجود برامج ضارة وإزالتها، وذلك لضمان سلامة نظام التشغيل واستقراره.
أولًا، قم بتحديث برنامج الحماية المثبت على جهاز الكمبيوتر الخاص بك. تأكد من أن البرنامج مع وجود أحدث التحديثات والتصحيحات لتوفير أعلى مستويات الحماية.
ثانيًا، قم بتفحص النظام باستخدام برنامج مكافحة الفيروسات. قم بتشغيل برنامج المسح الضوئي لفحص جميع الملفات والمجلدات على الحاسوب والتأكد من عدم وجود برامج ضارة أو فيروسات.
ثالثًا، قم بتنفيذ فحص شامل للنظام باستخدام برامج مكافحة برامج التجسس. قم بتحميل وتثبيت برنامج مكافحة برامج التجسس الموثوق وقم بتشغيله لفحص النظام والكشف عن أي برامج تجسس محتملة.
أخيرًا، قم بتنظيف النظام وإزالة أي برامج غير مرغوب فيها. قد يتم تحميل بعض البرامج المشبوهة أو التطبيقات غير الضرورية دون علم المستخدم، وقد تؤثر على أداء الحاسوب وتسبب مشاكل في نطاق الألوان. قم بفحص البرامج المثبتة وإزالة أي شيء غير مشروع أو غير معروف.
من خلال اتباع هذه الخطوات، يمكنك التأكد من عدم وجود برامج ضارة في نظام ويندوز 7 وتحسين أداء الحاسوب بشكل عام. قم بتنفيذ هذه الإجراءات بشكل دوري للحفاظ على سلامة النظام والحفاظ على أداء ممتاز لنظامك.
إزالة التطبيقات غير الضرورية
في هذا القسم، سنشرح كيفية إزالة التطبيقات غير الضرورية في نظام ويندوز 7 لتحسين أداء الحاسوب وحل مشكلة تغيير نظام الألوان. قد تكون هناك تطبيقات تثبت تلقائيًا مع النظام أو تلك التي قمت بتثبيتها بشكل غير مقصود، وقد تؤثر على أداء الحاسوب وتتسبب في مشاكل مثل تغيير نظام الألوان.
لتنفيذ عملية إزالة التطبيقات غير الضرورية، يُمكن اتباع الخطوات التالية:
- الانتقال إلى “لوحة التحكم” في نظام ويندوز 7.
- فتح “برامج وميزات” أو “إزالة البرامج” في لوحة التحكم.
- تحديد التطبيقات التي تود إزالتها.
- النقر على خيار الإزالة أو “حذف”.
- اتباع التعليمات المعروضة على الشاشة لإكمال عملية الإزالة.
عند استكمال هذه الخطوات، سيتم إزالة التطبيقات غير الضرورية وتحسين أداء الحاسوب. يُمكنك أيضًا استخدام برامج تنظيف الحاسوب لتحقيق نتائج أفضل وإزالة الملفات الزائدة والبرامج غير المرغوب فيها بشكل أعمق.
باستخدام هذه الطريقة، يمكنك استعادة استقرار النظام والتخلص من مشكلة تغيير نظام الألوان في ويندوز 7.
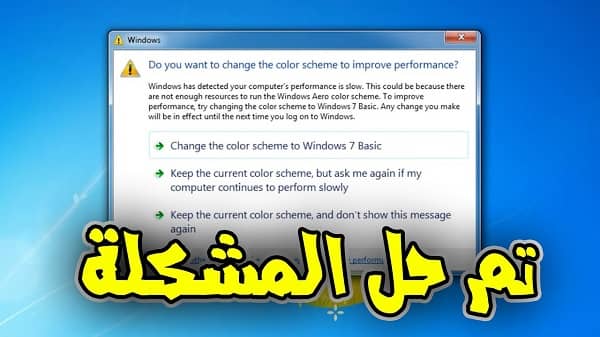
تحديث برنامج بطاقة الرسوميات في ويندوز 7
يُعتبر تحديث برنامج بطاقة الرسوميات في نظام ويندوز 7 أمرًا مهمًا لتحسين أداء الحاسوب وحل مشكلة تغيير نظام الألوان. قد يتسبب برنامج بطاقة الرسوميات القديم في تغيير نظام الألوان غير المنشأ وتسبب في مشاكل أخرى في تجربة استخدام الحاسوب.
لتحديث بطاقة الرسوميات في نظام ويندوز 7، يمكن اتباع الخطوات التالية:
- افتح قائمة “ابدأ” في ويندوز 7 واختر “لوحة التحكم”.
- اختر “إدارة الأجهزة” من قائمة لوحة التحكم.
- انتقل إلى قسم “بطاقات الرسومات” وانقر بزر الماوس الأيمن على بطاقة الرسوميات المثبتة على الحاسوب.
- اختر “تحديث برنامج التشغيل” من القائمة المنبثقة.
- اتبع الإرشادات على الشاشة وسيقوم ويندوز 7 بالبحث عن التحديثات اللازمة لبرنامج بطاقة الرسوميات وتحميلها وتثبيتها تلقائيًا.
- بعد اكتمال عملية التحديث، أعد تشغيل الحاسوب لتفعيل الإعدادات الجديدة.
بتحديث برنامج بطاقة الرسوميات في ويندوز 7، ستلاحظ تحسنًا واضحًا في أداء الحاسوب واستقرار النظام، وبالتالي ستتمكن من حل مشكلة تغيير نظام الألوان وتجنب المشاكل المرتبطة بها.
استعادة النظام إلى نقطة استعادة سابقة
يمكن استعادة النظام في ويندوز 7 إلى نقطة استعادة سابقة لحل مشكلة تغيير نظام الألوان بسهولة. باستخدام هذه الطريقة، يمكنك استعادة الإعدادات السابقة للنظام والعودة إلى الوضع الذي كان عليه قبل حدوث تغيير نظام الألوان.
للقيام بذلك، يمكنك اتباع الخطوات التالية:
- انقر على زر “ابدأ” في شريط المهام.
- انتقل إلى “لوحة التحكم”.
- اختر “نظام وأمان”.
- اختر “نظام”.
- في الجزء العلوي من النافذة، انقر على “إعدادات النظام المتقدمة”.
- انتقل إلى علامة تبويب “حماية النظام”.
- انقر على “إعادة النظام”.
- سيتم عرض نافذة جديدة، اختر “استعادة النظام إلى نقطة استعادة سابقة”.
- انقر على “التالي”.
- اختر نقطة استعادة سابقة من القائمة المتاحة.
- انقر على “التالي” ثم “إنشاء”.
- سيتم استعادة النظام إلى النقطة المحددة وسيتم إعادة تشغيل الحاسوب.
من خلال استعادة النظام إلى نقطة استعادة سابقة، يمكنك التخلص من مشكلة تغيير نظام الألوان واستعادة الإعدادات الافتراضية لويندوز 7.
احتمالات أخرى لحل مشكلة تغيير نظام الألوان
بالإضافة إلى الطرق التي تم ذكرها في الأقسام السابقة، هناك بعض الاحتمالات الأخرى التي يمكن أن تساعد في حل مشكلة تغيير نظام الألوان في نظام ويندوز 7. من بين هذه الاحتمالات:
- فحص تحديثات النظام: من الممكن أن يكون هناك تحديثات متاحة لنظام ويندوز 7 تساعد في حل مشكلة تغيير نظام الألوان. قم بفحص وتثبيت أي تحديثات جديدة ومراجعة التغييرات المتعلقة بنظام الألوان للتأكد من استعادة الأعدادات الافتراضية.
- تحقق من برامج الجرافيكس: قد يكون لديك برنامج جرافيكس غير متوافق مع نظام ويندوز 7 يسبب تغيير نظام الألوان. تحقق من موقع الشركة المصنعة لبرنامج الجرافيكس وتأكد من تثبيت أحدث إصدار متوافق مع النظام الخاص بك.
- استعادة نقطة استعادة سابقة: قد يكون من المفيد استخدام ميزة استعادة النظام في ويندوز 7 للعودة إلى نقطة استعادة سابقة قبل حدوث مشكلة تغيير نظام الألوان. قم بفحص النقاط المتاحة واختر نقطة استعادة تاريخية لتصحيح المشكلة.
قبل تجربة أي من هذه الاحتمالات، يجب أخذ نسخة احتياطية للملفات الهامة ومعلومات النظام الأخرى لضمان عدم فقدان البيانات في حالة حدوث أي مشاكل أثناء العملية.
الخلاصة (توصية نهائية)
بناءً على المعلومات المقدمة في القسمين السابقين، نقدم هنا توصية نهائية واستنتاجاتنا الختامية. تعتبر تغيير نظام الألوان في ويندوز 7 مشكلة شائعة قد تؤثر على تجربة المستخدم وأداء الحاسوب. من خلال تطبيق الحلول التالية، يمكنك استعادة نظام الألوان الافتراضي وإعادة الحاسوب إلى وضعه العادي.
لحل مشكلة تغيير نظام الألوان في ويندوز 7، يُوصى بإعادة تشغيل الحاسوب بشكل صحيح. يتضمن ذلك إيقاف تشغيل الحاسوب وإعادة تشغيله والتحقق مما إذا كانت إعدادات العرض قد استعيدت بشكل صحيح.
بالإضافة إلى ذلك، يمكنك استخدام التحديثات والتصحيحات المتاحة لنظام ويندوز 7 لحل مشكلة تغيير نظام الألوان وتحسين أداء الحاسوب. كما يُنصح بالتحقق من وجود برامج ضارة وإزالتها وحذف التطبيقات غير الضرورية وتحديث برنامج بطاقة الرسوميات. في حالة عدم حل المشكلة، يمكنك استعادة النظام إلى نقطة استعادة سابقة أو استشارة الاحتمالات الأخرى المذكورة في القسم السابق لحل المشكلة.