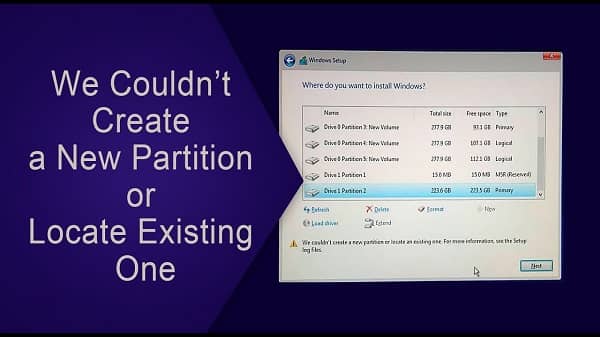إذا كنت تواجه مشكلة في عدم قدرتك على إنشاء قسم جديد أو تحديد قسم موجود أثناء تثبيت نظام التشغيل ويندوز، فلا تقلق. في هذا القسم، سنقدم لك طرقًا فعالة لحل مشكلة we couldn’t create a new partition or locate an existing one. ستتعلم كيفية استعادة عمل النظام بسلاسة والحفاظ على بياناتك الهامة.
قم بتطبيق الإجراءات المقترحة واستمتع بتثبيت ويندوز بسهولة ويسر ودون أي مشاكل.
حل مشكلة we couldn’t create a new partition or locate an existing one
أتفهم أنك تواجه مشكلة “لا يمكن إنشاء قسم جديد أو تحديد موقع قسم موجود” أثناء تثبيت نظام التشغيل أو إدارة القرص. إليك الخطوات التي يمكنك اتخاذها لحل هذه المشكلة:
قبل أن تبدأ:
- احفظ بياناتك المهمة: قد تتضمن هذه الخطوات تهيئة الأقسام أو التلاعب بها، لذا من الضروري إنشاء نسخة احتياطية لأي ملفات مهمة مسبقًا لتجنب فقدان البيانات.
- اجمع المعلومات: دوِّن السياق المحدد الذي واجهت فيه الخطأ (مثلًا: أثناء تثبيت Windows، أداة إدارة الأقراص، إلخ). سيساعد ذلك في تضييق نطاق الأسباب المحتملة.
- افصل أجهزة التخزين الخارجية:
- أزل أي أقراص صلبة خارجية أو وحدات SSD أو محركات أقراص USB أو بطاقات SD التي قد تتداخل مع العملية.
- إذا كنت تستخدم محرك أقراص USB قابل للتمهيد للتثبيت، فاحتفظ به متصلاً.
- تحقق من ترتيب التمهيد في BIOS:
- انتقل إلى إعدادات BIOS/UEFI الخاصة بك (عادةً عن طريق الضغط على مفتاح معين أثناء التشغيل، مثل F1 أو F2 أو Del).
- تأكد من تعيين القرص الصلب الرئيسي أو محرك أقراص USB القابل للتمهيد كجهاز التمهيد الأول في قائمة الأولوية. يضمن هذا محاولة النظام التمهيد منه.
- إنشاء محرك أقراص USB قابل للتمهيد جديد (إنطبق):
- إذا كنت تقوم بتثبيت نظام تشغيل، فاستخدم أداة أو جهاز كمبيوتر مختلف لإنشاء محرك أقراص USB قابل للتمهيد. قد تتسبب الأخطاء في المحرك الحالي في المشكلة.
- تأكد من أن وسائط التمهيد متوافقة مع نظامك (مثل GPT لأنظمة UEFI).
- محو الأقسام باستخدام Diskpart (متقدم):
- تحذير: سيؤدي هذا إلى محو جميع البيانات الموجودة على القرص المحدد، لذا لا تمضي إلا إذا كنت متأكدًا وأنشأت بالفعل نسخة احتياطية لبياناتك.
- افتح موجه أوامر مرتفعًا (انقر بزر الماوس الأيمن فوق موجه الأوامر وحدد “تشغيل كمسؤول”).
- اكتب
diskpartواضغط Enter. - أدخل الأوامر التالية واحدة تلو الأخرى، واضغط Enter بعد كل منها:
list disk(لعرض الأقراص المتاحة)select disk N(استبدلNبرقم القرص للقرص المستهدف)clean(لحذف جميع الأقسام)create partition primary size=Y(استبدلYبحجم القسم المطلوب بالميغابايت)format fs=ntfs quick(لتهيئة القسم باستخدام نظام ملفات NTFS)assign letter Z(استبدلZبحرف محرك الأقراص المفضل)
- اخرج من Diskpart بكتابة
exit.
- حاول تهيئة القرص باستخدام إدارة الأقراص:
- افتح إدارة الأقراص (اضغط على مفتاح Windows + R واكتب
diskmgmt.mscواضغط Enter). - حدد موقع القرص أو القسم الذي يسبب المشكلة.
- إذا كان غير مخصص، فانقر بزر الماوس الأيمن فوقه وحدد “قسم بسيط جديد”. اتبع المعالج الذي يظهر على الشاشة لإنشاء قسم جديد.
- إذا تمت تهيئته بالفعل، فانقر بزر الماوس الأيمن فوقه وحدد “تهيئة…”. اختر نظام الملفات المطلوب (مثل NTFS) وتأكد من تحديد خيار “التهيئة السريعة” لتجنب عملية طويلة.
- افتح إدارة الأقراص (اضغط على مفتاح Windows + R واكتب
- استخدام مدير أقسام تابع لجهة خارجية (كخيار أخير):
- إذا فشلت الطرق المذكورة أعلاه، ففكر في استخدام مدير أقسام موثوق به من جهة خارجية مثل EaseUS Partition Master أو MiniTool Partition Wizard. يمكن لهذه الأدوات أحيانًا التعامل مع مشكلات الأقسام المعقدة التي قد لا تتمكن الأدوات الأساسية المضمنة من معالجتها
فحص التحقق من توافق الأقراص والعتاد
قبل بدء عملية تثبيت ويندوز وإنشاء أو تحديد الأقسام، من المهم التحقق من توافق الأقراص والعتاد الموجود على جهاز الكمبيوتر. هذا الفحص يساعد في ضمان سلامة واستقرار النظام أثناء عملية التثبيت. كما يساعد في تجنب مشاكل محتملة في المستقبل.
يوجد العديد من العوامل التي يجب فحصها للتأكد من توافق الأقراص والعتاد مع نظام التشغيل المراد تثبيته. فيما يلي قائمة بالعناصر الرئيسية التي يجب التحقق منها:
- توافق القرص الصلب: قم بالتحقق مما إذا كانت المواصفات الفنية للقرص الصلب تتوافق مع متطلبات نظام التشغيل المراد تثبيته. ابحث عن المزيد من المعلومات حول سرعة نقل البيانات وحجم الذاكرة المخبأة للقرص الصلب.
- توافق الذاكرة: تحقق من قدرة الذاكرة العشوائية (RAM) الموجودة على الجهاز على التعامل مع نظام التشغيل المراد تثبيته. تأكد من أن القدرة وسرعة الذاكرة متوافقة مع متطلبات النظام.
- توافق بطاقة الرسومات: تأكد من أن بطاقة الرسومات في جهاز الكمبيوتر تلبي متطلبات النظام، خاصة إذا كنت تخطط لتشغيل تطبيقات أو ألعاب ثقيلة الرسومات.
- توافق محرك الأقراص البصري: قد يحتاج نظام التشغيل إلى قرص DVD أو CD لعملية التثبيت. تأكد من توافق محرك الأقراص البصري المتوفر على جهاز الكمبيوتر مع نوع القرص المطلوب.
- توافق واجهات الاتصال: تحقق من توافق منافذ الاتصال الموجودة على الكمبيوتر، مثل منفذ USB ومنفذ الصوت والفيديو، مع الجهات الخارجية أو الأجهزة التي قد تحتاج إلى توصيلها خلال عملية التثبيت.
بالقيام بفحص توافق الأقراص والعتاد قبل التثبيت، يمكنك تجنب العديد من المشاكل الناتجة عن الاستخدام غير المتوافق. كن حذرًا واطمئن إلى أن جميع العتاد الموجود على جهاز الكمبيوتر يتوافق مع متطلبات نظام التشغيل المراد تثبيته.
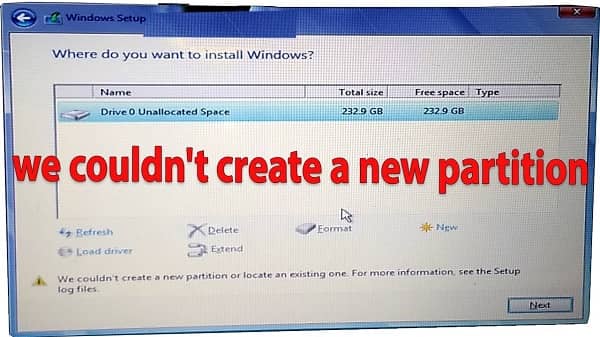
تحضير القرص الصلب للتثبيت
قبل أن نتمكن من إنشاء قسم جديد أو تحديد قسم موجود، يجب علينا تحضير القرص الصلب بشكل صحيح لعملية تثبيت ويندوز. في هذا القسم، سنتعرف على كيفية تكوين القرص الصلب لضمان نجاح عملية التثبيت والاحتفاظ بالبيانات الهامة.
- النسخ الاحتياطي للبيانات: قبل البدء في تكوين القرص الصلب، من الضروري أخذ نسخة احتياطية لجميع البيانات المهمة الموجودة على القرص. يمكن القيام بذلك عن طريق نسخ الملفات إلى قرص خارجي أو استخدام خدمات النسخ الاحتياطي السحابية.
- تقسيم القرص الصلب: بعد أخذ نسخة احتياطية من البيانات، يمكننا تقسيم القرص الصلب إلى أقسام منفصلة. يمكن استخدام أدوات إدارة الأقراص المتاحة في نظام التشغيل لتحقيق ذلك.
- تنسيق الأقسام: بعد تقسيم القرص، يتعين علينا تنسيق كل قسم على حدة باستخدام نظام الملفات المناسب. يمكن اختيار نظام الملفات المفضل بناءً على احتياجاتنا ومتطلبات النظام.
- التحقق من سلامة القرص الصلب: يوصى أيضًا بإجراء فحص شامل لسلامة القرص الصلب قبل بدء عملية التثبيت. يمكن استخدام أدوات فحص الأقراص المتاحة للتحقق من الأخطاء وإصلاحها إذا لزم الأمر.
باتباع هذه الخطوات، ستكون قد حضرت القرص الصلب بشكل صحيح لعملية تثبيت ويندوز، مما سيضمن استقرار النظام والحفاظ على سلامة البيانات الخاصة بك.
استخدام مدير الأقراص لإنشاء وتحديد الأقسام
يعتبر مدير الأقراص أداة قوية يمكننا استخدامها لحل مشكلة we couldn’t create a new partition or locate an existing one أثناء تثبيت نظام التشغيل ويندوز. وبفضل واجهته المستخدمة بسهولة، يمكن للمستخدمين الاستفادة الكاملة من إمكانياته في إدارة الأقسام على الأقراص الصلبة. سنتعلم في هذا القسم كيفية استخدام مدير الأقراص بشكل صحيح لإنشاء قسم جديد وتحديد قسم موجود أثناء عملية التثبيت.
الخطوات:
- أولاً، قم بتشغيل ويندوز من وسائط التثبيت وقم بتحديد لغتك
- تابع إلى الشاشة التي تتطلب منك اختيار الدولة والتوقيت.
- قم بتحديد “تثبيت الآن” وبعدها “قم بتخطي التحديثات”، إلى أن تصل إلى خيار اختيار نوع التثبيت.
- اضغط على مفتاح Shift + F10 في وقت واحد لفتح نافذة الأوامر.
- اكتب “diskpart” في نافذة الأوامر واضغط على Enter للدخول إلى وضع مدير الأقراص.
- أدخل الأوامر التالية تباعًا للقيام بالإجراءات التي ترغب في تنفيذها:
- استخدم الأمر “list disk” لعرض الأقراص المتصلة بجهازك.
- اختر القرص المطلوب باستخدام الأمر “select disk [رقم القرص]”.
- استخدم الأمر “list partition” لعرض الأقسام الموجودة على القرص المحدد.
- استخدم الأمر “create partition primary size=[حجم القسم بالميجابايت]” لإنشاء قسم جديد.
- استخدم الأمر “select partition [رقم القسم]” لتحديد القسم المرغوب.
باستخدام مدير الأقراص، يمكنك بسهولة إنشاء قسم جديد على القرص الصلب أو تحديد قسم موجود وتعيينه ليتوافق مع احتياجاتك الخاصة. استخدم هذه الأداة بعناية وفقًا للخطوات التي تم شرحها هنا، واستمتع بإمكانياتك الجديدة في إدارة الأقسام وتخصيص التخزين على جهاز الكمبيوتر الخاص بك.
مقالات مشابهة :
حل مشكلة تم ايقاف التطبيق بسهولة
حل مشكلة 4G فودافون
حل مشكلة تهنيج ريدمي نوت 9
التحقق من إعدادات القرص والفوليوم
لضمان قدرتنا على إنشاء قسم أو تحديد قسم بنجاح، يجب التحقق من إعدادات القرص والفوليوم المرتبطة بالأقسام. يلعب إعداد القرص والفوليوم دورًا حاسمًا في قدرتنا على تخصيص الأقسام وتحديد خصائصها.
يتعلق الأمر بعوامل مثل نظام الملفات المستخدم، وحجم ونوع القرص، وتهيئة الأقسام الحالية. يجب أن نتأكد من الإعدادات الصحيحة للقرص والفوليوم قبل المضي قدمًا في عملية إنشاء الأقسام أو تحديدها.
الخطوات:
- تحقق من نظام الملفات: تأكد أن القرص مهيأ بنظام الملفات الصحيح، مثل NTFS أو FAT32، وفقًا لاحتياجاتك ومتطلبات النظام. يمكنك التأكد من ذلك باستخدام أدوات نظام التشغيل أو برامج إدارة الأقراص المتاحة.
- تحقق من حجم القرص المتاح: تأكد من أن لديك مساحة كافية على القرص لإنشاء أو تحديد الأقسام. قد يتطلب ذلك تحرير مساحة عن طريق إزالة بعض الملفات غير الضرورية أو إعادة تهيئة الأقسام الحالية.
- تحقق من تهيئة الأقسام الحالية: قبل إنشاء قسم جديد أو تحديد قسم موجود، تأكد من أن الأقسام الحالية تم تهيئتها بشكل صحيح وأنها غير معطوبة. يمكنك استخدام أدوات إدارة الأقراص المتاحة للتحقق من حالة الأقسام وتصحيح أي مشاكل يمكن أن تكون لها تأثير على عملية إنشاء الأقسام الجديدة أو تحديدها.
بعد التحقق من إعدادات القرص والفوليوم بشكل صحيح، ستكون جاهزًا للمضي قدمًا في عملية إنشاء الأقسام أو تحديدها بنجاح وبدون أي مشاكل.
التحقق من ملفات النظام
قد يؤدي وجود مشاكل في ملفات النظام إلى عدم قدرتنا على إنشاء قسم جديد أو تحديد قسم موجود. سنتعلم كيفية التحقق من ملفات النظام وإصلاحها في هذا القسم.
ملفات النظام تلعب دورًا حاسمًا في عملية تثبيت وتشغيل النظام. وفي حالة تلف هذه الملفات، يمكن أن يحدث اضطراب في عملية إنشاء وتحديد الأقسام.
- أولًا، نحتاج إلى التحقق من سلامة ملفات النظام الموجودة على القرص الصلب.
- يمكننا القيام بذلك باستخدام أدوات التحقق من ملفات النظام المتاحة في نظام التشغيل.
- بعد التحقق، قد نكتشف وجود ملفات نظام تالفة أو مفقودة.
- لحل هذه المشكلة، يجب أن نقوم بإصلاح ملفات النظام الضاربة عن طريق استعادتها من نسخة احتياطية أو باستخدام أدوات إصلاح النظام.
باستعادة ملفات النظام التالفة، يمكننا استعادة القدرة على إنشاء قسم جديد أو تحديد قسم موجود بنجاح.
استخدام أدوات إصلاح التمهيد
قد تكون مشكلة عدم القدرة على إنشاء قسم أو تحديد قسم مرتبطة بمشاكل في تمهيد النظام. لحل هذه المشكلة، يمكننا الاستعانة بأدوات إصلاح التمهيد المتاحة.
من بين الأدوات المفيدة لإصلاح التمهيد، يمكن استخدام أداة الإصلاح التلقائي للتمهيد التي توفرها نظام التشغيل ويندوز.
باستخدام هذه الأداة، يمكنك القيام بتحليل وإصلاح التعديلات اللازمة في ملفات التمهيد، والتأكد من سلامة القرص الصلب وتهيئته بشكل صحيح.
للوصول إلى أداة الإصلاح التلقائي للتمهيد، يمكنك اتباع الخطوات التالية:
- قم بإدخال قرص التثبيت الخاص بنظام التشغيل ويندوز في محرك الأقراص الخاص بجهاز الكمبيوتر الخاص بك.
- قم بإعادة تشغيل الكمبيوتر واضغط على زر البدء الخاص بإقلاع الجهاز من القرص.
- اختر اللغة وتفضيلات الوقت والموقع وانقر على “التالي”.
- انقر على “إصلاح الكمبيوتر”.
- اختر “خيارات إصلاح النظام”.
- انقر على “إصلاح تلقائي” واتبع التعليمات المعروضة على الشاشة لاستكمال العملية.
بعد اكتمال عملية الإصلاح، يجب أن تتمكن من إنشاء قسم جديد أو تحديد قسم موجود بنجاح أثناء تثبيت نظام التشغيل ويندوز.
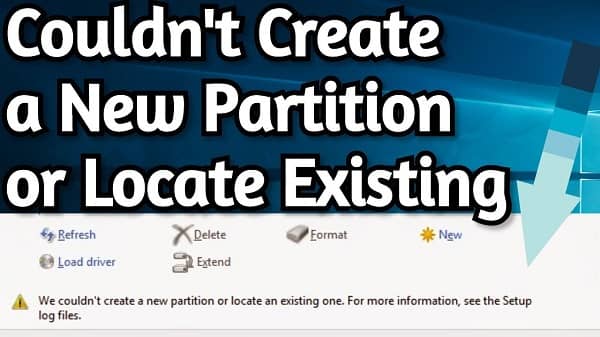
استخدام أوامر Diskpart
يمكن استخدام أوامر Diskpart في واجهة الأوامر لحل مشكلة عدم قدرتنا على إنشاء قسم جديد أو تحديد قسم موجود في نظام التشغيل ويندوز.
القائمة التالية توضح بعض الأوامر الأساسية في Diskpart:
- list disk: لعرض قائمة بالأقراص المتصلة بالكمبيوتر.
- select disk [رقم القرص]: لتحديد القرص الذي نرغب في تنفيذ العمليات عليه.
- clean: لحذف جميع البيانات على القرص المحدد.
- create partition primary: لإنشاء قسم أساسي جديد على القرص المحدد.
- select partition [رقم القسم]: لتحديد قسم معين على القرص المحدد.
- format fs=ntfs quick: لتهيئة القسم المحدد بنظام الملفات NTFS.
- assign letter=[حرف القرص]: لتعيين حرف للقرص المحدد.
من خلال استخدام هذه الأوامر بحذر، يمكننا تنفيذ العمليات اللازمة لحل مشكلة عدم قدرتنا على إنشاء قسم جديد أو تحديد قسم موجود بنجاح.
تحديث برامج تعريف التخزين
قد يكون عدم تحديث برامج تعريف التخزين المثبتة على جهاز الكمبيوتر سببًا لعدم قدرتنا على إنشاء قسم جديد أو تحديد قسم موجود. من خلال تحديث هذه البرامج، يمكننا حل مشكلة تحديث البرامج التعريفية وإعادة القدرة على إنشاء وتحديد الأقسام بنجاح.
- قم أولاً بالتحقق من إصدارات برامج تعريف التخزين المثبتة على جهاز الكمبيوتر.
- قم بزيارة موقع المصنع لتحديثات برامج التعريف للقرص الصلب أو وحدة التخزين.
- قم بتنزيل وتثبيت أحدث إصدار لبرامج تعريف التخزين المتوفرة.
- أعد تشغيل الكمبيوتر لتطبيق التحديثات الجديدة.
- قم بإعادة المحاولة لإنشاء أو تحديد الأقسام في عملية التثبيت.
من المهم متابعة تحديث برامج تعريف التخزين بشكل منتظم للتأكد من استفادتك من أحدث الميزات والأداء الأمثل للأقراص الخاصة بك. قد توفر هذه الخطوة حلاً سريعًا وفعالًا لمشكلة عدم القدرة على إنشاء أو تحديد الأقسام.
إعادة تهيئة الأقسام
في حالة عدم قدرتنا على إنشاء قسم جديد أو تحديد قسم موجود، يمكننا إعادة تهيئة الأقسام الموجودة على القرص الصلب. يعد هذا الإجراء فعالًا لحل مشكلات الأقسام واستعادة سلامة النظام.
فيما يلي خطوات لإعادة تهيئة الأقسام:
- قم بفتح مدير الأقراص بالضغط بزر الماوس الأيمن على “Computer” ثم اختيار “Manage”.
- من قائمة الأدوات على اليسار، انقر فوق “Disk Management”.
- في القائمة الواجهة للأقراص، قم بتحديد القسم الذي ترغب في إعادة تهيئته.
- اختر “Delete Volume” لحذف القسم.
- بعد حذف القسم، قم بتحديد المساحة غير المكتوبة الناتجة.
- انقر فوق “New Simple Volume” لإعادة تهيئة القسم.
- قد تحتاج إلى تحديد حجم القسم وإضافة اسم له قبل إكمال العملية.
- اتبع الإرشادات على الشاشة لإكمال عملية إعادة التهيئة.
باستخدام هذه الخطوات، يمكنك حذف الأقسام غير المرغوب فيها وإعادة تهيئتها بشكل صحيح لحل مشكلة we couldn’t create a new partition or locate an existing one.
التحقق من القوائم الحماية وتصاريح الوصول
في حالة عدم قدرتنا على إنشاء قسم جديد أو تحديد قسم موجود، يجب التحقق من القوائم الحماية وتصاريح الوصول للأقسام الموجودة. قوائم الحماية هي أدوات مهمة للتحكم في الصلاحيات والوصول إلى الملفات والأقسام على القرص الصلب. يجب التأكد من أن تصاريح الوصول للأقسام الموجودة تسمح لك بإجراء التغييرات اللازمة.
للتحقق من القوائم الحماية وتصاريح الوصول، يمكنك اتباع الخطوات التالية:
- افتح مستكشف الملفات وانتقل إلى القسم المراد التحقق منه.
- انقر بزر الماوس الأيمن على القسم واختر “خصائص”.
- اذهب إلى علامة التبويب “الأمان” واضغط على “تحرير” لعرض قائمة الحسابات والأذونات المختلفة.
- تحقق من الأذونات والتصاريح الممنوحة لكل حساب وتأكد من أن لديك الصلاحيات اللازمة للوصول والتعديل على القسم.
إذا واجهت أي مشكلة في القوائم الحماية أو تصاريح الوصول، يمكنك إجراء التغييرات اللازمة لإعادة ضبط الإعدادات بشكل صحيح. يمكنك أيضًا البحث عن إرشادات مفصلة حول كيفية تعديل القوائم الحماية وتصاريح الوصول في نظام التشغيل الخاص بك.
تحديث BIOS وتحديث Firmware للقرص الصلب
في بعض الحالات، يمكن أن يكون تحديث BIOS أو Firmware للقرص الصلب ضروريًا لحل مشكلة عدم القدرة على إنشاء قسم أو تحديد قسم. من خلال تحديث هذه المكونات، يمكن تحسين أداء القرص الصلب وضمان توافقه مع نظام التشغيل وبرامج التثبيت.
تحديث BIOS:
- الخطوة 1: قم بزيارة موقع الشركة المصنعة للحصول على أحدث إصدار من BIOS
- الخطوة 2: قم بتنزيل وتثبيت البرنامج اللازم لتحديث BIOS
- الخطوة 3: قم بتشغيل البرنامج واتبع التعليمات الواردة لتحديث BIOS
تحديث Firmware:
- الخطوة 1: قم بالبحث عن أحدث إصدار من Firmware للقرص الصلب
- الخطوة 2: قم بتنزيل وتثبيت الأداة المناسبة لتحديث Firmware
- الخطوة 3: قم بتشغيل الأداة واتبع التعليمات الواردة لتحديث Firmware
بعد تحديث BIOS وFirmware، قم بإعادة تشغيل الكمبيوتر وحاول إنشاء القسم الجديد أو تحديد القسم الموجود. في حال استمرار مشكلة عدم القدرة على التحديث، قد يكون هناك مشكلة أخرى تحتاج إلى فحصها وإصلاحها.
حل مشكلة بوت سيكتور غير صالح
بعض المرات، يمكن أن يكون بوت سيكتور غير صالح هو السبب الرئيسي وراء عدم القدرة على إنشاء قسم جديد أو تحديد قسم موجود أثناء تثبيت ويندوز. يعد البوت سيكتور جزءًا هامًا من القرص الصلب ويحتوي على معلومات بدء التشغيل التي تؤدي إلى تطبيقات النظام وتشغيلها.
في هذا القسم، سنتعرف على كيفية حل مشكلة البوت سيكتور غير صالح بخطوات بسيطة وفعالة. سنركز على استخدام أدوات وتقنيات متقدمة لإصلاح هذه المشكلة واستعادة البوت سيكتور بشكل صحيح.
إصلاح البوت سيكتور بواسطة استخدام أداة التثبيت
- قم بإدخال قرص التثبيت أو قرص الاستعادة في محرك الأقراص البصري أو قم بتوصيل وسيلة تخزين USB تحتوي على ملفات التثبيت.
- أعد تشغيل الكمبيوتر ودخل إلى واجهة التثبيت.
- اختر اللغة والتوقيت واللوحة المفاتيح المناسبة لك.
- انقر على “إصلاح الكمبيوتر” أو “تصحيح الأخطاء” (Repair your computer) اعتمادًا على إصدار ويندوز الخاص بك.
- اختر “خيارات التثبيت المتقدمة” (Advanced install options) للوصول إلى أدوات الإصلاح.
- في قائمة الأدوات، اختر “إصلاح البدء” (Startup Repair) أو “إصلاح الإقلاع” (Boot Repair) لبدء عملية إصلاح البوت سيكتور.
- اتبع التعليمات التي تظهر على الشاشة لاستكمال عملية إصلاح البوت سيكتور.
إعادة بناء البوت سيكتور يدويًا
إذا لم ينجح إصلاح البوت سيكتور بواسطة أداة التثبيت، يمكنك محاولة إعادة بناء البوت سيكتور يدويًا باستخدام أداة سطر الأوامر Diskpart. يرجى ملاحظة أن هذه العملية تتطلب بعض المعرفة القليلة بأوامر Diskpart والتعديلات على جهاز الكمبيوتر.
- افتح سطر الأوامر كمسؤول عن طريق البحث عن “cmd” أو “sطر الأوامر” وتشغيله كمسؤول.
- اكتب “diskpart” واضغط على مفتاح الإدخال.
- اكتب “list disk” لعرض الأقراص المتصلة بجهاز الكمبيوتر الخاص بك.
- اختر القرص الصلب الذي يحتوي على البوت سيكتور غير صالح عن طريق كتابة “select disk [رقم القرص]” حيث يكون [رقم القرص] هو رقم القرص الذي تريد تحديده.
- اكتب “clean” لمحو بيانات البوت السابقة.
- اكتب “convert mbr” لتحويل القرص الصلب إلى نظام MBR.
- أغلق سطر الأوامر وأعد تشغيل الكمبيوتر للتأكد من أن البوت سيكتور تم إصلاحه بشكل صحيح.
باستخدام هذه الخطوات، يمكنك حل مشكلة بوت سيكتور غير صالح واستعادة قدرتك على إنشاء أو تحديد قسم موجود خلال تثبيت ويندوز.
الخلاصة :
باختصار، تعرفنا في هذا الجزء على طرق فعالة لحل مشكلة we couldn’t create a new partition or locate an existing one عدم قدرتنا على إنشاء قسم جديد أو تحديد قسم موجود أثناء تثبيت نظام التشغيل ويندوز. تعد التوجيهات والإجراءات التي ناقشناها في الأجزاء السابقة مفيدة لاستعادة سلامة وأداء النظام.
يُنصح بتطبيق هذه الإرشادات بعناية لتفادي المشاكل المتعلقة بالأقسام والتخزين والأجهزة الأخرى. قد تحتاج إلى التعاون مع فنيي الكمبيوتر المحترفين أو الاستعانة بموارد إضافية إذا كانت المشكلة تستدعي ذلك.
طبق الإجراءات المقترحة في كل قسم وتحقق من التوافق وتهيئة الأقراص الثابتة واستخدام المدير المناسب لإنشاء وتحديد الأقسام والتحقق من الإعدادات وصيانة ملفات النظام وتحديث برامج التعريف واستخدام أدوات الإصلاح المناسبة.
مع الالتزام بتطبيق هذه الإرشادات، يمكنك استعادة عمل النظام بسلاسة والاستمتاع بتجربة ويندوز الثابتة والموثوقة مع الحفاظ على بياناتك الهامة.