في هذا القسم، سنتعرف على كيفية حل مشكلة الطباعة من موقع الوزارة على نظام تشغيل ويندوز 7. سنستكشف الخطوات والإجراءات الضرورية لتحديد سبب المشكلة وايجاد الحل المناسب، وذلك باستخدام التقنيات اللازمة لضمان عملية الطباعة السليمة.
سنتناول العديد من النقاط المهمة بما في ذلك فحص اتصال الطابعة، تحديث برنامج التشغيل، إعادة تعيين خدمة الطباعة، التحقق من إعدادات الطابعة، تنظيف وإزالة تجمع الحبر، الحصول على تحديثات النظام، وغيرها من الإجراءات الفعالة. سوف تتعرف على الطرق المختلفة التي يمكنك استخدامها لحل هذه المشكلة مع نظام التشغيل ويندوز 7 بسلاسة وبكفاءة. فلنبدأ في استعادة عملية الطباعة بسلاسة مرة أخرى من موقع الوزارة على نظام ويندوز 7.
حل مشكلة الطباعة : فحص اتصال الطابعة
قبل أن نبدأ بحل المشكلة، يجب التحقق من اتصال الطابعة وتأكيد أنها متصلة بشكل صحيح بجهاز الكمبيوتر.
يمكنك فحص اتصال الطابعة بجهاز الكمبيوتر باستخدام الخطوات التالية:
- التأكد من تشغيل الطابعة وأنها متصلة بمصدر الكهرباء ومشغلة بشكل صحيح.
- قم بفحص كابل الاتصال بين الطابعة وجهاز الكمبيوتر. تأكد من أن الكابل موصول بإحكام في منفذ الطابعة ومنفذ الكمبيوتر.
- في بعض الأحيان قد تحتاج إلى استخدام كابل USB آخر إذا كان الكابل الحالي تالفًا.
- تأكد من أن الطابعة قيد التشغيل ولا تعاني من أي مشكلة تقنية مثل نقص الحبر أو وجود ورق معيب في الورقة.
- قم بتشغيل الكمبيوتر وتأكد من أنه قادر على التعرف على الطابعة. في بعض الأحيان قد تحتاج إلى تثبيت برنامج تشغيل الطابعة الصحيح على جهاز الكمبيوتر.
- يمكنك التحقق من حالة الاتصال بفتح لوحة تحكم الطابعة على جهاز الكمبيوتر والبحث عن أي رسائل خطأ أو مشاكل في الاتصال.
بعد أن تتحقق من هذه الأمور، يجب أن يكون الاتصال بين الطابعة والكمبيوتر في حالة جيدة. إذا كنت ما زلت تواجه مشكلة، يمكنك مراجعة دليل الاستخدام الخاص بالطابعة أو البحث عبر الإنترنت لمزيد من المساعدة حول مشكلتك المحددة.
تحديث برنامج التشغيل للطابعة
قد يكون سبب مشكلة الطباعة هو عدم توافق برنامج التشغيل الحالي للطابعة مع نظام تشغيل ويندوز 7. لذلك في هذا القسم، سنتعرف على كيفية تحديث برنامج التشغيل للطابعة.
لتحديث برنامج تشغيل الطابعة في نظام تشغيل Windows 7، يمكنك اتباع الخطوات التالية:
- ابدأ بتوصيل الكمبيوتر بالإنترنت إذا لم يكن متصلاً بالفعل.
- قم بالنقر على زر “ابدأ” في شريط المهام أو اضغط على مفتاح الويندوز على لوحة المفاتيح.
- قم بالبحث عن “إدارة الأجهزة” واخترها من نتائج البحث.
- في نافذة إدارة الأجهزة، ابحث عن قسم “الطابعات”. قد تجده تحت قسم “أجهزة الطابعة والأجهزة المساعدة”.
- انقر بزر الماوس الأيمن على اسم الطابعة التي ترغب في تحديث برنامج تشغيله واختر “تحديث برنامج التشغيل” من القائمة المنسدلة.
- ستظهر نافذة جديدة. اختر “البحث عن برامج تحديث برنامج التشغيل تلقائياً” واترك الكمبيوتر يبحث عبر الإنترنت عن التحديثات المتاحة.
- إذا وجد الكمبيوتر تحديثات جديدة لبرنامج التشغيل، سيقوم بتنزيلها وتثبيتها تلقائياً. اتبع التعليمات على الشاشة إذا كان هناك أي تفاصيل إضافية تحتاج إلى اتخاذها.
- بعد اكتمال التثبيت، قد تحتاج إلى إعادة تشغيل الكمبيوتر أو الطابعة لتفعيل التحديثات الجديدة.
بعد اتباع هذه الخطوات، يجب أن تكون قد قمت بتحديث برنامج تشغيل الطابعة بنجاح وتتمكن من استخدامها بشكل أفضل مع نظام تشغيل Windows 7.
إعادة تعيين خدمة الطباعة
قد يكون هناك خلل في خدمة الطباعة على جهاز الكمبيوتر الخاص بك. سنتعرف في هذا القسم على كيفية إعادة تعيين هذه الخدمة لحل مشكلة الطباعة.
لإعادة تعيين خدمة الطباعة في نظام تشغيل Windows 7 وحل مشكلات الطباعة، يمكنك اتباع الخطوات التالية:
- ابدأ بتسجيل الدخول إلى جهاز الكمبيوتر باستخدام حساب المسؤول.
- اضغط على زر “ابدأ” في شريط المهام أو اضغط على مفتاح الويندوز على لوحة المفاتيح.
- قم بالبحث عن “الخدمات” واختر “عرض الخدمات المحلية” من نتائج البحث.
- في نافذة “خدمات”، ابحث عن “الخدمة المتعلقة بالطباعة” وسوف تجدها تحت اسم “Print Spooler”. انقر بزر الماوس الأيمن على هذه الخدمة واختر “إيقاف” لإيقافها.
- بعد إيقاف الخدمة، انتقل إلى مجلد “C:\Windows\System32\spool\PRINTERS” على جهاز الكمبيوتر. يمكنك الوصول إليه عن طريق استخدام مستكشف الملفات.
- احذف جميع الملفات الموجودة في هذا المجلد. هذه الملفات تمثل الأعمال الطباعية القديمة والتالفة.
- الآن، عد إلى نافذة “خدمات” وانقر بزر الماوس الأيمن على “Print Spooler” مرة أخرى، ولكن هذه المرة اختر “تشغيل” لإعادة تشغيل الخدمة.
- بعد إعادة تشغيل الخدمة، قد تحتاج إلى إعادة تشغيل الكمبيوتر لضمان تفعيل الإعدادات الجديدة.
بعد أتمام هذه الخطوات، يجب أن تكون خدمة الطباعة قد تمت إعادة تعيينها ويمكنك محاولة الطباعة مرة أخرى. إذا استمرت المشكلة، يمكنك أيضًا مراجعة إعدادات الطابعة ومراجعة برامج التشغيل كما تم شرحها في الأجزاء السابقة.
مقالات مشابهة :
حل مشكلة الخروج من الماستر ليج PES 2017
حل مشكلة انطفاء الشاشة عند الاتصال في هواتف
استرجاع حساب انستقرام عن طريق الدعم
التحقق من إعدادات الطابعة
قد يكون هناك تغييرات غير صحيحة في إعدادات الطابعة على جهاز الكمبيوتر. في هذا القسم، سنتعرف على كيفية التحقق من إعدادات الطابعة.
- قم بالوصول إلى إعدادات الطباعة على جهاز الكمبيوتر. يمكنك القيام بذلك عن طريق النقر على “إعدادات” ثم “الطابعات والأجهزة” في قائمة “ابدأ”.
- حدد الطابعة التي تواجهك مشكلة في القائمة المعروضة.
- انقر بزر الماوس الأيمن على الطابعة واختر “خصائص” من القائمة المنسدلة.
- تحقق من الإعدادات المتوفرة في نافذة الخصائص. تأكد من أن الخيارات المطلوبة مُمَكَّنة ومُحددة بشكل صحيح.
- إذا كانت هناك إعدادات تحتاج إلى تغيير، قم بضبطها بناءً على الإعدادات الموصى بها للطباعة من موقع الوزارة. يمكنك العثور على هذه الإعدادات في دليل المستخدم أو على موقع الدعم التابع للشركة المصنعة للطابعة.
بعد تحقق الإعدادات، قم بحفظ التغييرات وأغلق نافذة الخصائص. يمكنك الآن تجربة الطباعة من موقع الوزارة على ويندوز 7 للتحقق مما إذا كانت المشكلة قد تم حلها. إذا استمرت المشكلة، فقد تحتاج إلى استكشاف الخطوات الأخرى المذكورة في المقال.
تنظيف وإزالة تجمع الحبر
بعض المشاكل في الطباعة يمكن أن تنشأ بسبب تجمع الحبر الزائد داخل الطابعة. من المهم تنظيف وإزالة تجمع الحبر بانتظام لضمان أداء الطباعة السليم.
فيما يلي بعض الخطوات التي يمكن اتخاذها لتنظيف وإزالة تجمع الحبر بشكل صحيح:
- أطفئ الطابعة وافصلها عن مصدر الطاقة قبل البدء في عملية التنظيف.
- افتح غطاء الطابعة واستخدم قطعة قماش نظيفة ورطبة لمسح الحبر الزائد من الأجزاء الداخلية للطابعة. تجنب استخدام أي مواد كيميائية قوية أو منظفات غير مناسبة.
- تأكد من تنظيف رأس الطباعة بعناية باستخدام قطعة قماش نظيفة مبللة بالماء. يمكن استخدام قلم قطني للوصول إلى المناطق الضيقة.
- بعد التنظيف، انتظر حتى تجف الأجزاء المبللة تمامًا قبل إعادة تجميع الطابعة وتوصيلها بالكمبيوتر.
باستخدام هذه الخطوات، يمكنك إزالة تجمع الحبر وتحسين أداء الطباعة. إذا استمرت المشكلة، يُنصح بالتواصل مع خدمة العملاء للحصول على مساعدة إضافية.
الحصول على تحديثات النظام
في بعض الأحيان، قد يكون هناك مشكلة في نظام التشغيل ويندوز 7 تؤثر على قدرة الطابعة على العمل بشكل صحيح. لذلك، من المهم الحصول على تحديثات النظام اللازمة لحل هذه المشكلة وتعزيز أداء الطابعة.
يمكنك القيام بذلك باستخدام الإعدادات المخصصة للنظام للبحث عن تحديثات جديدة وتثبيتها. يفضل البحث عن التحديثات الهامة والتحديثات التي تتعلق بأنظمة الطباعة وبرامجها. يمكن أيضًا تفعيل التحديثات التلقائية للنظام لضمان استلام أية تحديثات جديدة تلقائيًا في المستقبل.
ملحوظة: قد تحتاج إلى وجود اتصال بالإنترنت للقيام بتحميل وتثبيت التحديثات. تأكد من أن جهاز الكمبيوتر الخاص بك متصلاً بالإنترنت قبل القيام بالخطوات التالية.
- افتح قائمة “إعدادات النظام” عن طريق النقر على زر “ابدأ” في واجهة النظام ثم اختيار “الإعدادات”.
- انتقل إلى قسم “تحديث وأمان” وانقر على “التحديث والأمان”.
- اختر “التحديثات” وانقر على زر “تحقق من التحديثات”.
- إذا تم العثور على تحديثات جديدة، انقر على زر “تثبيت التحديثات” لتنزيلها وتثبيتها على النظام.
بعد تثبيت التحديثات اللازمة، قم بإعادة تشغيل الكمبيوتر وتأكد من اتصال الطابعة بشكل صحيح. قد تجد أن المشكلة قد حُلت وأن الطابعة تعمل بشكل طبيعي الآن.
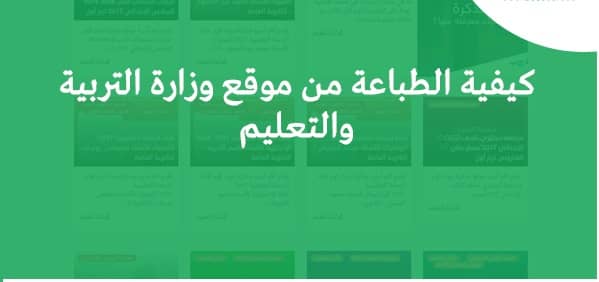
تثبيت برنامج الطابعة من جديد
قد يكون هناك عطل في برنامج الطابعة، وقد يكون ذلك السبب وراء مشكلة الطباعة من موقع الوزارة على ويندوز 7. في هذا القسم سنتعرف على كيفية إزالة البرنامج الحالي للطابعة وإعادة تثبيته بشكل صحيح.
للقيام بذلك، يمكنك اتباع الخطوات التالية:
- قم بإلغاء تثبيت برنامج الطابعة الحالي من جهاز الكمبيوتر الخاص بك.
- قم بإعادة تشغيل الجهاز للتأكد من إزالة جميع الملفات ذات الصلة ببرنامج الطابعة.
- قم بتنزيل أحدث إصدار من برنامج التشغيل للطابعة من موقع الشركة المصنعة للطابعة.
- اتبع تعليمات التثبيت التي تظهر على الشاشة وقم بتثبيت برنامج الطابعة الجديد.
- انتظر حتى يكتمل تثبيت البرنامج وقم بإعادة تشغيل الجهاز مرة أخرى.
بعد إعادة تثبيت برنامج الطابعة، قد تلاحظ تحسنًا في أداء الطباعة وقد تتمكن من طباعة المستندات من موقع الوزارة على ويندوز 7 بشكل سليم.
تغيير وضع الطباعة
بعض المشاكل في الطباعة يمكن أن تكون ناتجة عن إعدادات وضع الطباعة على جهاز الكمبيوتر. في هذا القسم، سنتعرف على كيفية تغيير وضع الطباعة لحل المشكلة.
- قم بفتح قائمة “البدء” على جهاز الكمبيوتر الخاص بك.
- ابحث عن “إعدادات الطباعة” واخترها.
- سوف يفتح لك نافذة جديدة تحتوي على إعدادات الطباعة الحالية.
- استعرض الإعدادات وتحقق من أنها صحيحة ومتوافقة مع الطابعة التي تستخدمها.
- إذا لزم الأمر، قم بإجراء التغييرات اللازمة واحفظ الإعدادات.
بتغيير وضع الطباعة والتأكد من أنها متوافقة مع الطابعة المستخدمة، يمكنك حل مشكلة الطباعة من موقع الوزارة على ويندوز 7.
التحقق من التوصيلات والأسلاك
قبل أن نبدأ بحل مشكلة الطباعة، يجب علينا التحقق من توصيلات الطابعة وأسلاكها للتأكد من أنها تعمل بشكل سليم.
- تأكد من توصيل كابل الطاقة للطابعة بمقبس كهرباء صحيح.
- تأكد من توصيل كابل USB الخاص بالطابعة بمنفذ USB المناسب في جهاز الكمبيوتر.
- تأكد من اتصال الطابعة بشبكة الواي فاي إذا كانت تدعم هذه الخاصية.
- تأكد من أن الأسلاك ليست متشابكة أو تالفة.
- تأكد من أن جميع التوصيلات محكمة القفل وثابتة في مكانها.
إذا قمت بالتحقق من التوصيلات والأسلاك ولا تزال المشكلة مستمرة، فيجب النظر في الخطوات الأخرى لحل مشكلة الطباعة من موقع الوزارة على ويندوز 7.
تفعيل خيارات الطباعة المناسبة
في بعض الأحيان، يمكن أن يكون تفعيل خيارات الطباعة المناسبة هو الحل لمشكلة الطباعة من موقع الوزارة على ويندوز 7. يمكن لبعض المستخدمين أن يواجهوا صعوبة في استخدام خيارات الطباعة الصحيحة لطباعة محتوى الموقع. لحل هذه المشكلة، نقدم لك بعض الخطوات لتفعيل الخيارات المناسبة:
- اختر قائمة “ملف” من شريط الأدوات العلوي في متصفح الويب.
- انقر فوق “خيارات الطباعة” أو خيار مماثل بجوار الأيقونة المعبرة عن الطباعة.
- تأكد من تفعيل الخيارات اللازمة، مثل “تحسين جودة الطباعة” أو “تفعيل الطباعة على الجانب الواحد”.
- قم بحفظ التغييرات وأعد تشغيل المتصفح.
بتنفيذ هذه الخطوات، يجب أن يتم تفعيل خيارات الطباعة المناسبة على ويندوز 7، مما يساعدك في طباعة محتوى موقع الوزارة بشكل صحيح.
تواصل مع دعم العملاء
في حال فشلت الخطوات السابقة في حل مشكلة الطباعة، يمكنك التواصل مع فريق دعم العملاء للحصول على مساعدة إضافية. تقدم خدمة الدعم العملاء دعمًا متخصصًا في حل المشاكل التقنية وتقديم الإرشادات والحلول الفعالة.
تواصل مع دعم العملاء عن طريق البريد الإلكتروني، الهاتف، أو الدردشة المباشرة، واشرح المشكلة التي تواجهها بوضوح وتفصيل. قد يطلب منك فريق الدعم تقديم معلومات إضافية أو إجراء اختبارات للمساعدة في تحديد سبب المشكلة وتقديم الحل المناسب.
ابحث عن معلومات جهة الاتصال بفريق دعم العملاء على موقع الوزارة أو في الوثائق المرفقة مع الطابعة. كما يمكنك التحقق من وجود منتديات أو مجتمعات عبر الإنترنت متخصصة في مشاكل الطباعة على نظام ويندوز 7، حيث يمكنك الحصول على المساعدة من المستخدمين الآخرين الذين قد واجهوا مشاكل مماثلة وعثروا على حلول فعالة.
لا تتردد في التواصل مع دعم العملاء، فهم موجودون لمساعدتك في حل المشكلة وضمان أن تتمكن من استخدام الطابعة بكفاءة على نظام ويندوز 7.
تجربة طرق أخرى
إذا لم تتمكن من حل مشكلة الطباعة من موقع الوزارة على ويندوز 7 باستخدام الخطوات التي تم شرحها في الأجزاء السابقة، يمكنك تجربة بعض الطرق البديلة التالية:
- تحديث برامج الأمان ومضادات الفيروسات على جهاز الكمبيوتر الخاص بك؛ فقد يؤثر برنامج الأمان الخاص بك على عملية الطباعة.
- تجربة طابعة أخرى على جهاز الكمبيوتر الخاص بك للتحقق ما إذا كانت مشكلة الطباعة مرتبطة بالطابعة نفسها أم بالجهاز.
- استخدام برنامج طباعة افتراضي آخر على جهاز الكمبيوتر الخاص بك وتجربة الطباعة من موقع الوزارة مرة أخرى.
- إعادة تشغيل جهاز الكمبيوتر الخاص بك وتجربة الطباعة من جديد.
تذكر أن تحتفظ بنسخة احتياطية من الملفات المهمة قبل تجربة أي طريقة جديدة، حتى لا تفقد البيانات في حالة حدوث أي مشكلة غير متوقعة.
الخلاصة
في هذا المقال، قدمنا خطوات وإجراءات تفصيلية لحل مشكلة الطباعة من موقع الوزارة على نظام تشغيل ويندوز 7. بدأنا بفحص اتصال الطابعة والتأكد من توصيلها بشكل صحيح لجهاز الكمبيوتر. ثم قدمنا كيفية تحديث برنامج التشغيل للطابعة وإعادة تعيين خدمة الطباعة في حال وجود خلل بها.
من ثم، تحققنا من إعدادات الطابعة ونظام التشغيل ويندوز 7، وفعلنا خيارات الطباعة المناسبة. استعرضنا أيضًا كيفية تنظيف وإزالة تجمع الحبر داخل الطابعة وتغيير وضع الطباعة إذا لزم الأمر.
إذا لم تنجح الخطوات السابقة في حل المشكلة، فمن المستحسن التواصل مع دعم العملاء للحصول على مساعدة إضافية. وأخيرًا، قدمنا طرقًا بديلة لتجربتها في حالة عدم نجاح الخطوات السابقة في حل المشكلة.
نأمل أن تكون الخطوات والإجراءات التي تم شرحها في هذا المقال قد تمكنك من حل مشكلة الطباعة من موقع الوزارة على نظام تشغيل ويندوز 7 بشكل ناجح.
